- UniConverterの無料版と有料版、どちらを選ぶべきか迷っている。
- 使い方や評判も事前に知っておきたい。
- そんな悩みを持つ方は多いのではないでしょうか。
UniConverter(ユニコンバーター)は、動画変換はもちろん、編集、圧縮、DVD作成までオールインワンで対応できる便利なソフトです。
「本当に使いやすいの?」「無料版で十分なの?」といった疑問に応えるために、この記事ではUniConverterの特徴、メリット・デメリット、実際の使い方まで詳しく解説していきます。
この記事を読めば、あなたにぴったりの使い方や最適な購入プランが見つかります。
失敗しない選び方を知って、効率的に動画編集ライフをスタートしましょう!
優れた動画変換、圧縮、編集のオールインワンソフト
UniConverterとは何か?【動画変換の万能ツール】
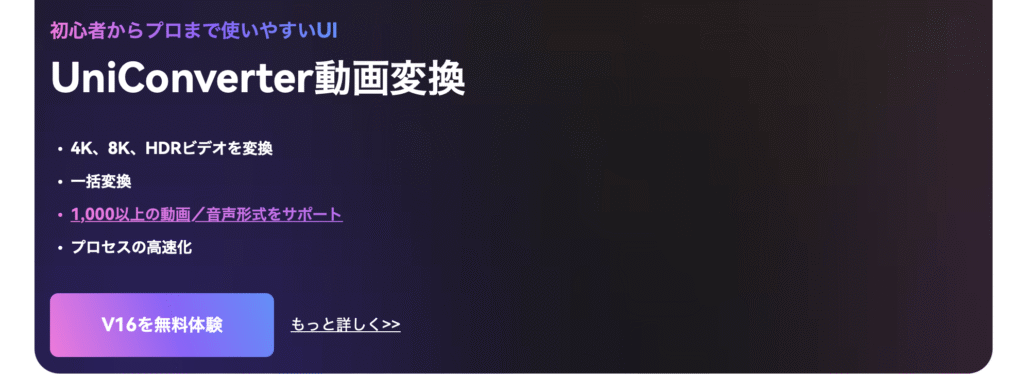
UniConverter(ユニコンバーター)は、Wondershare社が開発した総合型の動画編集ソフトです。
動画変換から編集、圧縮、DVD作成まで、これ一つで幅広い作業が完結します。
- 動画・音声ファイルの高速変換
- 動画圧縮・カット・結合・字幕追加
- DVD作成・焼き付け
- 画質補正(AI技術搭載)
- スクリーン録画、オンライン動画のダウンロード
特に注目すべきポイントは、「1000以上のフォーマット対応」「変換速度最大130倍(対応形式による)」という驚異的なスペックです。
UniConverterでできること一覧
| 機能 | 内容 |
|---|---|
| 動画変換 | MP4、MOV、AVIなど多様な形式に対応 |
| 動画編集 | カット、結合、字幕追加、エフェクト適用 |
| 圧縮 | 高画質のままファイルサイズを大幅に縮小 |
| DVD作成 | メニュー付きオリジナルDVDを作成 |
| 録画 | PC画面や音声を高画質でキャプチャ |
| AI補正 | 映像の画質向上、ノイズ除去 |
UniConverterが選ばれる理由【対応形式・速度・機能性】
UniConverterは、単なる動画変換ツールではありません。
「できることの多さ」「操作の簡単さ」「変換スピードの速さ」で高い評価を得ています。
- 1000種類以上のフォーマットに対応
- AI技術で画質を自動補正
- ドラッグ&ドロップで直感的に操作可能
- 永続ライセンスも選べてコストパフォーマンスが高い
特に「大量の動画変換を短時間で済ませたい」「編集や補正もまとめて行いたい」という方に最適です。
優れた動画変換、圧縮、編集のオールインワンソフト
UniConverterのメリット【作業効率アップ】
UniConverterは、単なる動画変換ソフトにとどまらず、作業効率を劇的に高める多機能ツールです。
ここでは、具体的なメリットを詳しく解説します。
動画変換が数分で完了【圧倒的なスピード感】
UniConverterは最大130倍速の変換機能を備えており、フルHD動画もわずか数分で変換可能です。
これにより、これまで長時間待たされていた作業が一気に短縮され、作業効率が格段に向上します。
例えば、30分のフルHD動画でも、わずか2~3分で別形式に変換できるケースもあります。
大量の動画を扱う方にとって、大きな時短効果を実感できるでしょう。
編集・変換・圧縮・録画が1本で完結
UniConverterは、動画変換だけでなく、編集(カット・結合・字幕追加)や圧縮、画面録画、DVD作成まで対応可能です。
ソフトを何種類もインストールする必要がなく、この1本で作業がすべて完結します。
複数ツールを使い分ける手間がなくなるため、作業ミスやファイル管理のストレスも大幅に減ります。
AI補正機能で手動微調整が不要に
UniConverterにはAI技術による画質補正機能が搭載されています。
これにより、映像のノイズ除去やシャープネス向上などを概ね自動で行い、手動で細かい調整をする手間が省けます。
初心者でも高画質な動画編集が可能になり、短時間でプロ品質に近い仕上がりを実現できます。
優れた動画変換、圧縮、編集のオールインワンソフト
UniConverterのデメリットと注意点【代替案も紹介】
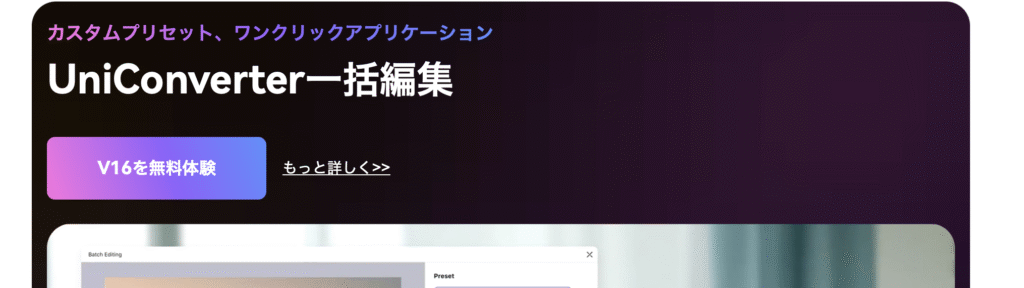
便利なUniConverterですが、導入前に知っておくべき注意点やデメリットも存在します。
ここでは、欠点を正直に解説し、代替案もあわせて紹介します。
無料版は機能制限あり【本格利用には有料版推奨】
UniConverterの無料版は試用に適していますが、変換時間制限や書き出し時の透かし(ウォーターマーク)挿入など実用には向かない制限があります。
本格的に使いたい場合は、有料版へのアップグレードが前提になります。
無料でとりあえず試すには便利ですが、長期的に使うなら有料版を選びましょう。
高性能ゆえにPCスペックを選ぶ
UniConverterは高機能なぶん、ある程度パソコンの性能が求められます。
特に古いパソコンやメモリが少ない機種では、動作が重く感じることがあります。
- CPU:Intel Core i5以上
- メモリ:8GB以上
- ストレージ:SSD推奨
環境が合わないと快適に使えないため、事前にスペックを確認しておきましょう。
価格はやや高め【ただし長期的にはコスパ良し】
UniConverterは買い切り型(永続ライセンス)で10,000円前後するため、初期費用としてはやや高めです。
ただし、毎年課金されるサブスク型とは違い、一度購入すれば長期的に使えるため、結果的にはコストパフォーマンスが高くなります。
特に頻繁に動画を編集・変換する人にとっては、十分に元が取れる投資といえるでしょう。
代替案も紹介【無料で試したい場合】
もし「まずは完全無料で試したい」という場合には、以下の代替ソフトも選択肢になります。
| 代替ソフト | 特徴 |
|---|---|
| HandBrake | 完全無料で利用可能。細かい設定が必要なため初心者にはやや難しい |
| VLCメディアプレイヤー | 再生中心だが、簡単な動画変換機能も搭載。編集機能はほぼなし |
ただし、「変換・編集・圧縮・録画」がすべて1本で完結するオールインワン型はUniConverterだけなので、トータルで見ると使いやすさで頭ひとつ抜けています。
優れた動画変換、圧縮、編集のオールインワンソフト
実際に使った人の口コミ・レビューまとめ
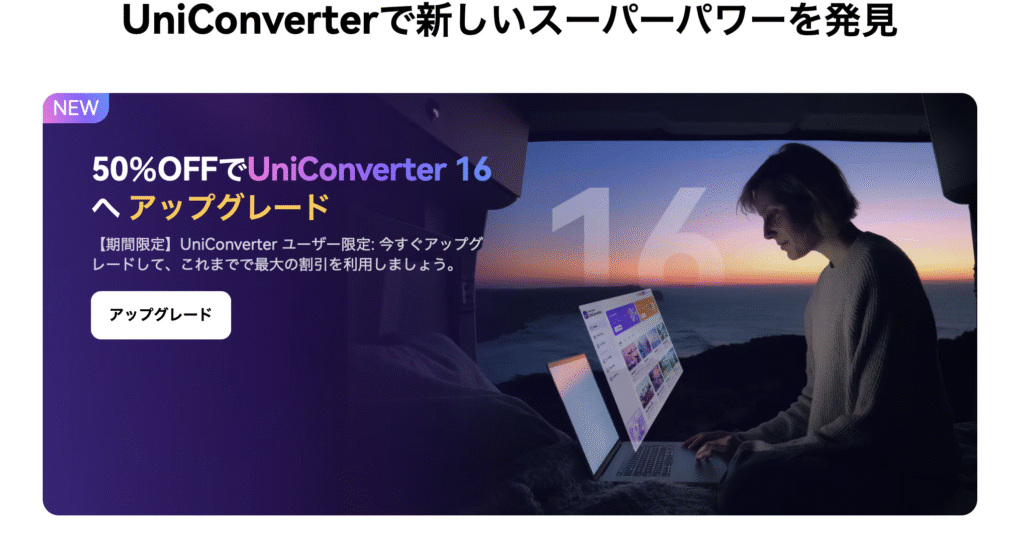
UniConverterを実際に使用した人たちの口コミやレビューをまとめると、ソフトの特徴や満足度がよく見えてきます。
ここでは、良い評判と悪い評判の両方を紹介し、リアルな声をお伝えします。
良い口コミ
- 動画変換がとにかく速い。これまで1時間以上かかっていた作業が、数分で完了した
- インターフェースが直感的で、初心者でもすぐに使いこなせた
- 対応フォーマットが非常に豊富で、変換エラーが起きなかった
- AI補正機能のおかげで、古い映像が驚くほどきれいになった
- 永続ライセンスを購入すれば、長期間コストを気にせず使えるので安心
簡単な操作で、YOUTUBE映像を音声付きで、MP4などのファイルにダウンロードすることができます。
また、動画圧縮機能もあるので、ファイルサイズを減らすことが可能です。
そこまで高度な機能は求めておらず、簡単に小綺麗な動画が作りたい人には非常におすすめのツールです。
ITreview
最近はゲームやらずに動画のサムネイル変更と動画の結合めちゃくちゃ楽しんでる。
— まがぱん って何人いるの? (@lost20250207) March 19, 2025
MP3tagが書き換えまでに時間かかりすぎて悩んでいたけど
Wonder shareのUniconverterが全部出来て頼もしい。イメージ系はDRM無いからいじるの楽しい
あのね?今AIRの一挙放送youtubeでしてるじゃん?
— ミシマスカー☆彡 (@missymasker) February 24, 2025
それをuniconverterでまず前編DLするじゃん?
でも無料版だと1DL制限あるじゃん?
そしたらもう1台のPCにとインストして後編DLするじゃん?
コレでアーカイブ消えてもいつでもAIR見れるねって話
uniconverterってかなり良いな
— ミシマスカー☆彡 (@missymasker) February 22, 2025
有料版買ってしまおうか…
悪い口コミ
- 無料版では機能制限が多く、本格的に試すには物足りなかった
- PCのスペックによっては、動作が重くなることがあった
- 最初の購入時に、価格の高さで少し迷った
多分日本製ではない(中国製?)ので、たまに日本語がおかしいことがあります。
チュートリアルビデオなどの充実を期待しています。
Wondershare UniConverter 16 @UniConverterJP
— きくりん© セーフモード (@kikurinnnico02) January 9, 2025
30fpsのスマホで撮った動画をAIで60fpsにしたけど並べて再生しても違いが判らなかった。音も途切れるし この機能はまだ使えない。 pic.twitter.com/s6vIgkOrWf
uniconverterのトリミングクソすぎる
— 𝕏ラスワ𝕏 (@_last_world) February 11, 2025
字幕勝手に入って消せん
ほんまにゴミ
口コミ全体を見ると、「変換速度」「使いやすさ」への高評価が目立つ一方で、「無料版の制限」「PCスペック依存」への不満も一部で見られるのが実情です。
優れた動画変換、圧縮、編集のオールインワンソフト
無料版と有料版それぞれの評価まとめ
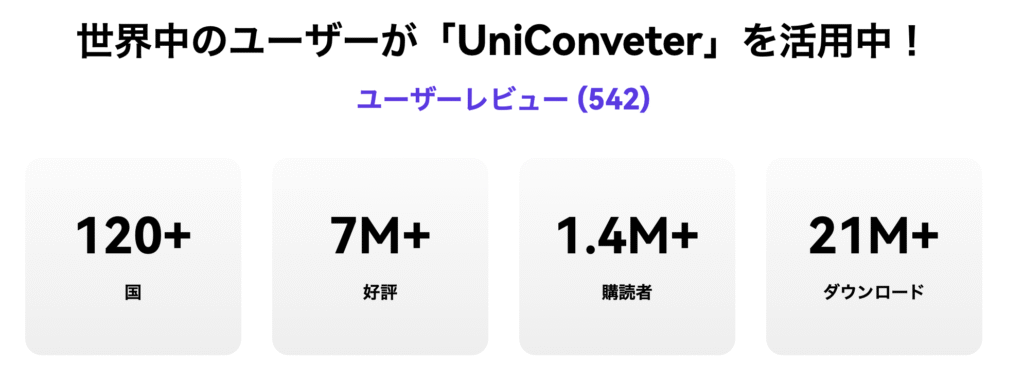
UniConverterには「無料版」と「有料版」があり、それぞれに特徴があります。
以下に、両者の評価を比較表でまとめました。
| 項目 | 無料版 | 有料版 |
|---|---|---|
| 利用できる機能 | 一部制限あり | 全機能利用可能 |
| 動画変換の制限 | 最大5分間まで | 無制限に変換可能 |
| 透かし(ウォーターマーク) | あり | なし |
| 画質・速度 | 標準レベル | 高画質・高速変換対応 |
| おすすめユーザー | とりあえず試してみたい人向け | 本格的に活用したい人向け |
無料版はあくまでも「試用版」として位置づけるのが賢明です。
本格的な動画編集や大量のファイル変換を行いたい場合には、有料版(特に永続ライセンス)の導入を強くおすすめします。
優れた動画変換、圧縮、編集のオールインワンソフト
UniConverterの効果的な使い方5ステップ
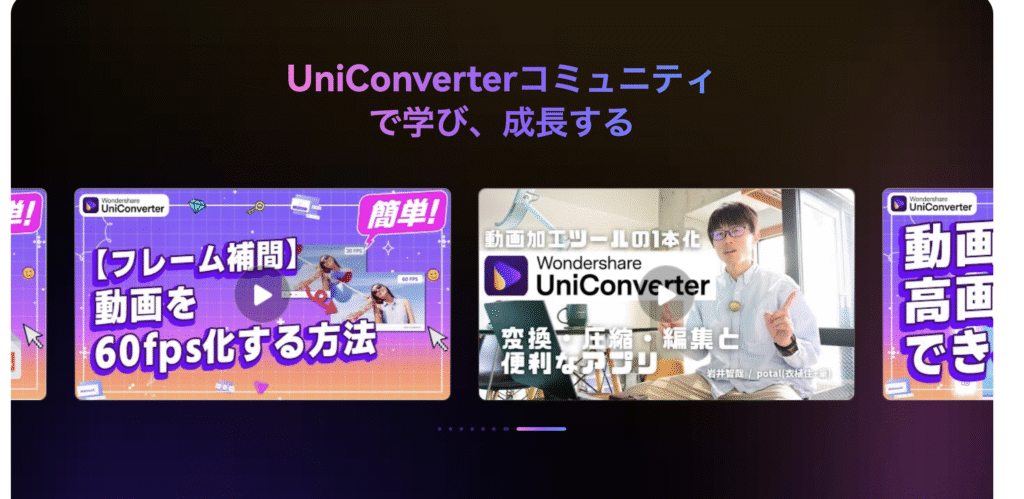
UniConverterを最大限に活用するためには、基本的な操作手順をしっかり押さえておくことが重要です。
ここでは、初心者でも失敗しないための5つのステップを詳しく解説します。
ステップ1:公式サイトからダウンロード
まず、Wondershare公式サイトにアクセスし、最新バージョンのUniConverterをダウンロードしましょう。
インストール作業は案内に従って進めるだけなので、数クリックで完了します。
- 必ず公式サイトからダウンロードして安全性を確保する
- 無料版から有料版への切り替えも後から簡単に可能
ステップ2:変換したい動画ファイルを追加
ソフトを起動後、「動画変換」タブを選び、変換したいファイルをドラッグ&ドロップで追加します。
複数のファイルを一括で追加できるので、大量作業もスムーズです。
- 複数ファイルをまとめて追加すると作業効率アップ
- 動画だけでなく音声ファイル(MP3など)も変換可能
ステップ3:出力形式を選択する
続いて、変換後に出力したい形式を選択します。
MP4、MOV、AVI、MP3など豊富なフォーマットがあり、デバイス別の最適プリセットも用意されています。
- 目的に応じた「おすすめフォーマット」を活用する
- スマホ、YouTube、DVD用など、用途に最適化された設定も選択可能
ステップ4:必要に応じて編集・圧縮をする
変換前に、カット・結合・字幕追加・画質補正などの編集作業も行えます。
さらに、ファイルサイズを小さくしたい場合は「圧縮」機能が便利です。
- 必要なシーンだけを切り抜くことで容量削減
- ワンクリック自動圧縮で手間なく軽量化可能
ステップ5:変換スタート!
設定が完了したら、「変換開始」ボタンを押すだけで変換が始まります。
完了後は、自動的に指定した保存先フォルダにファイルが保存されます。
- 高速変換モードを有効にすると変換スピードがさらにアップ
- 複数ファイルも順番に一括変換できるため、大量作業でも安心
UniConverterは、初心者でも直感的に操作できる設計になっているため、初めて動画変換に挑戦する人でも安心して使いこなすことができます。
優れた動画変換、圧縮、編集のオールインワンソフト
無料版・有料版の選び方【あなたに最適なプランは?】

UniConverterには、「無料版」と「有料版(サブスクリプション版・永続ライセンス版)」の2つの選択肢があります。
どちらを選ぶべきかは、あなたの使い方や目的によって変わります。
無料版がおすすめな人
- 短い動画を数本だけ変換したい
- 機能や使い勝手を試してから購入を考えたい
- とりあえず動作確認をしてみたい
無料版でも基本的な動画変換は可能ですが、
- 5分以内(本記事執筆現在)の動画しか変換できない
- 書き出し時に透かし(ウォーターマーク)が入るといった制限がある点に注意が必要です。
短期間だけの利用や、購入前のお試し用途には無料版がぴったりです。
有料版がおすすめな人
- 長時間の動画を頻繁に変換したい
- 高画質&高速変換をフルに活用したい
- DVD作成や録画、AI補正機能も使いたい
有料版にはさらに2つの選択肢があります。
- 年間プラン(1年ごとの自動更新)
- 永続ライセンス(一度購入すればずっと使える)
コストパフォーマンスを重視するなら、永続ライセンスが断然おすすめです。
数年単位で利用する場合、年間プランよりも圧倒的に割安になります。
| プラン | 特徴 |
|---|---|
| 年間プラン | 初期費用を抑えたい方向き。短期利用に便利 |
| 永続ライセンス | 長期的に使うなら最もお得。一度の支払いでずっと利用可能 |
動画編集や変換を長く続ける予定があるなら、永続ライセンスを選ぶことで結果的に大きな節約になります。
自分の利用頻度や目的に合わせて、最適なプランを選びましょう!
優れた動画変換、圧縮、編集のオールインワンソフト
UniConverterが使えない場合の原因と対処法
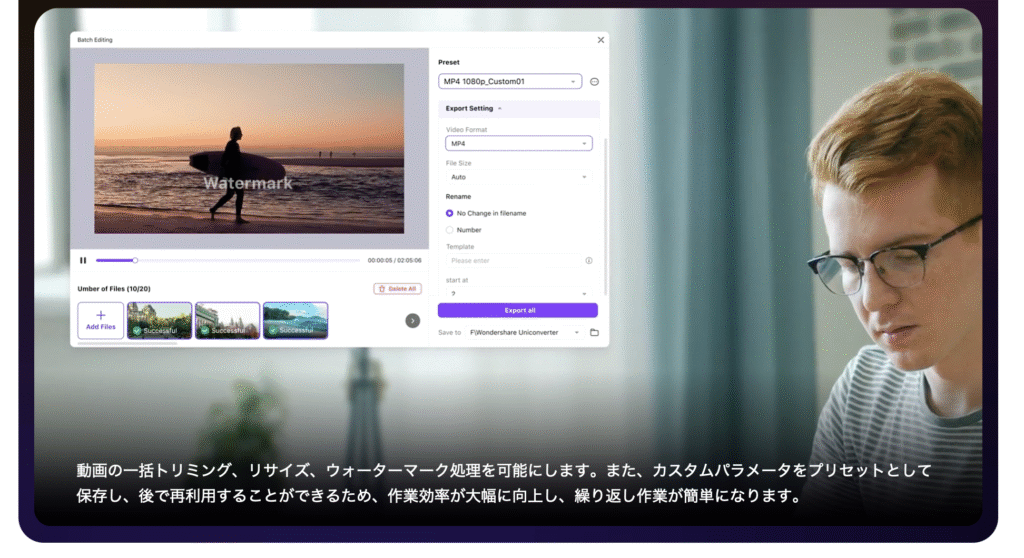
UniConverterを使用中に「動かない」「変換できない」といったトラブルが発生することもあります。
ここでは、よくある原因とその対処法をわかりやすくまとめました。
原因1:ソフトが最新バージョンではない
古いバージョンのまま使用していると、最新のファイル形式に対応できずエラーが発生することがあります。
- Wondershare公式サイトから最新版にアップデートする
- アップデート後は、再起動してから再度操作する
原因2:PCのスペック不足
特に4K動画や高画質編集を行う場合、CPUやメモリの性能が不足していると、ソフトが重くなったりフリーズすることがあります。
- UniConverter推奨環境(Windows10以上、RAM8GB以上)を満たしているか確認する
- 編集・変換時には、不要なアプリケーションをすべて終了させる
原因3:ファイル自体が破損している
変換しようとしている元ファイルが破損している場合、正常に処理ができずエラーが出ることがあります。
- 他の正常なファイルで変換テストを行う
- 破損ファイルの場合は、元データを再ダウンロード・再取得する
原因4:インストール時の不具合
インストール時にファイルが正しく配置されていないと、不具合が起こるケースがあります。
- UniConverterを一度アンインストールする
- 最新版を再インストールして環境をリセットする
それでも解決しない場合は?
上記の対策を試しても解決しない場合は、Wondershareサポートセンターに問い合わせましょう。
公式サポートチームが丁寧に対応してくれるので、安心して問題解決を進められます。
優れた動画変換、圧縮、編集のオールインワンソフト
購入前に知るべき注意点【失敗しないために】
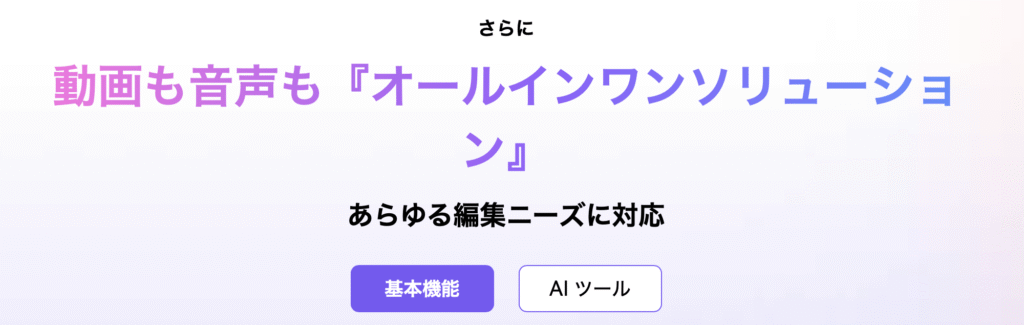
UniConverterを購入する前に、必ず押さえておきたい重要な注意点があります。
知らずに購入して後悔しないために、以下のポイントを事前にチェックしておきましょう。
注意点1:無料版との違いを理解しておく
UniConverterの無料版は機能制限が多く、本格的な利用には向いていません。
特に注意したいのは次の2点です。
- 変換できる動画の長さが最大5分(本記事執筆現在)までに制限されている
- 書き出した動画に透かし(ウォーターマーク)が挿入される
無料版のままでは、ビジネス利用や高品質な作品制作は難しいため、**自分が「どのレベルの作業をしたいか」**を明確にしておくことが大切です。
注意点2:ライセンスの種類を確認する
UniConverterには、「年間プラン」と「永続ライセンス」の2つの購入方法があります。
ライセンス選びを間違えると、予想以上のコストがかかることもあるので注意しましょう。
- 年間プラン:1年ごとに更新が必要。短期利用向け
- 永続ライセンス:一度の購入でずっと使える。長期利用向け
長期間使う予定なら、永続ライセンスを選ぶのが圧倒的にお得です。
特に、動画変換や編集を今後も頻繁に行う人には、永続ライセンス一択といえます。
注意点3:動作環境を事前にチェックする
UniConverterは高機能なため、パソコンにもある程度の性能が求められます。
購入前に必ず「動作環境」を確認し、自分のPCが基準を満たしているかチェックしましょう。
- OS:Windows 10以降 または macOS 10.15以降
- メモリ(RAM):8GB以上
- CPU:Intel Core i5以上推奨
スペックが足りないと、ソフトの動作が重くなったり、エラーが発生する可能性もあります。
スムーズな利用のためにも、必ず事前確認を忘れないようにしましょう。
優れた動画変換、圧縮、編集のオールインワンソフト
UniConverterインストールから初期設定まで
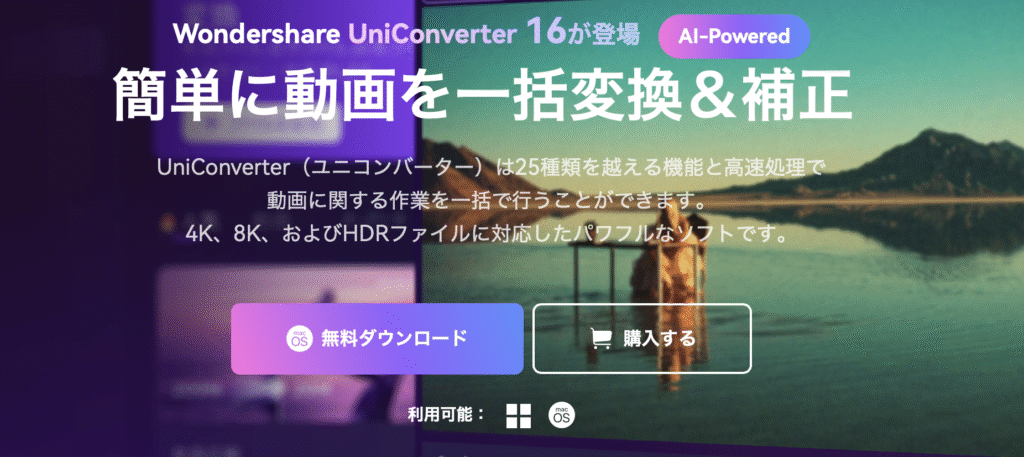
UniConverterを使い始めるには、まずインストールと初期設定を行う必要があります。
ここでは、初めての方でも安心して作業できるよう、手順をわかりやすく解説します。
インストール手順
- Wondershare公式サイトにアクセスする
- 「無料ダウンロード」ボタンをクリックしてインストーラーをダウンロード
- ダウンロードしたインストーラーをダブルクリックして起動
- 利用規約に同意し、「インストール」ボタンをクリックして完了
インストール作業は、通常3〜5分程度で完了します。
- 必ず公式サイトからダウンロードする(安全性確保のため)
- インストール先は特別な理由がなければデフォルト設定で問題なし
初期設定の流れ
インストール後、ソフトを初めて起動すると初期設定画面が表示されます。
設定できる主な項目は以下の通りです。
- 言語設定(日本語が自動選択される)
- 保存先フォルダの指定(後から変更も可能)
- 高速変換モードのON/OFF切り替え
- GPUアクセラレーション機能の有効化(推奨)
特に重要なのは、「GPUアクセラレーション」をオンにすることです。
これにより、動画変換やエクスポートの速度が飛躍的に向上し、作業時間を大幅に短縮できます。
これで、UniConverterのインストールと初期設定は完了です!
すぐに動画変換や編集を始められる環境が整います。
優れた動画変換、圧縮、編集のオールインワンソフト
動画を変換する手順を初心者向けに解説
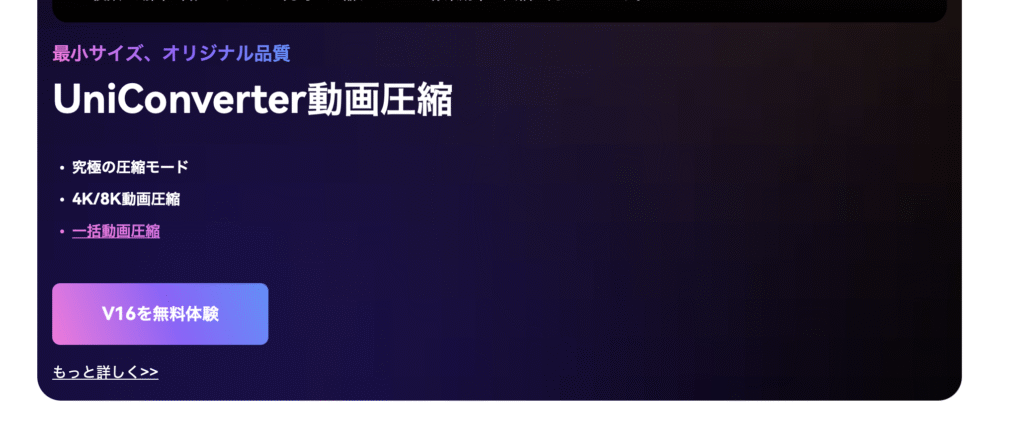
UniConverterは、初心者でも簡単に動画を変換できるように設計されています。
ここでは、基本的な動画変換の流れをわかりやすく紹介します。
ステップ1:変換したいファイルを追加する
まず、UniConverterを起動し、メイン画面にある「動画変換」タブをクリックします。
変換したい動画ファイルを、画面にドラッグ&ドロップするだけで追加できます。
- 複数ファイルも一括で追加可能
- 動画だけでなく、音声ファイル(MP3など)も変換対象にできる
ステップ2:出力形式を選ぶ
ファイルを追加したら、「出力形式を選択」ボタンをクリックします。
MP4、MOV、AVIなど、多彩なフォーマットから希望の形式を選びましょう。
スマホ、タブレット向けに最適化されたプリセットも豊富に用意されています。
- YouTube用、iPhone用など目的に応じたプリセットが選べる
- 必要に応じて解像度やビットレートの細かいカスタマイズも可能
ステップ3:保存先を設定する
次に、変換後のファイルを保存するフォルダを設定します。
デフォルトでは「UniConverter」フォルダに保存されますが、好きな場所を指定することも可能です。
- 大容量ファイルの場合は保存先の空き容量を事前にチェック
- 外付けHDDやクラウドドライブへの保存設定もできる
ステップ4:変換を開始する
すべての設定が完了したら、「変換開始」ボタンをクリックします。
あとは待つだけで、動画が指定したフォーマットに自動で変換されます。
- 高速変換モードをオンにするとさらに変換スピードがアップ
- 変換完了後に自動的にパソコンをシャットダウンする設定も可能
これだけで、誰でもスムーズに動画変換ができるようになります。
慣れれば、設定から変換完了まで5分以内で済ませることも可能です!
優れた動画変換、圧縮、編集のオールインワンソフト
DVD作成・録画・圧縮機能の使い方【応用編】
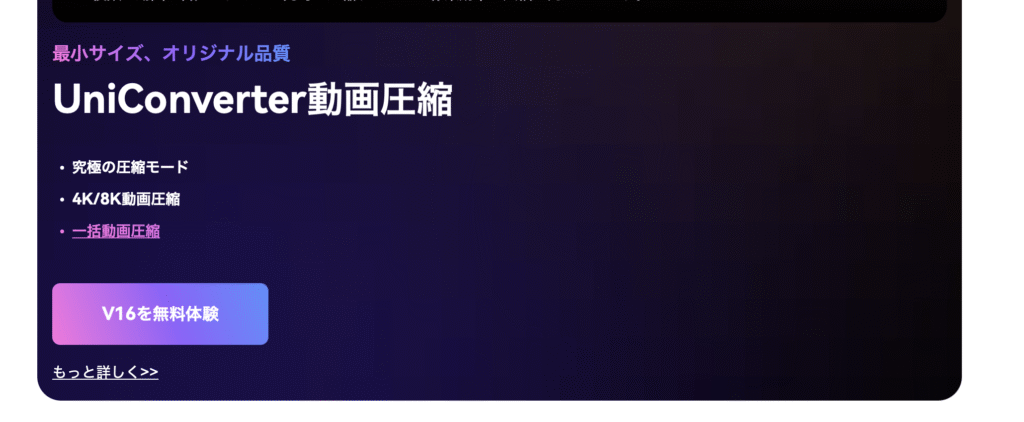
UniConverterは、動画変換だけでなく、DVD作成、画面録画、ファイル圧縮にも対応した多機能ソフトです。
ここでは、応用機能の使い方をわかりやすく解説します。
DVD作成機能の使い方
- メイン画面から「DVD作成」を選択する
- DVDに焼きたい動画ファイルをドラッグ&ドロップで追加
- 用意されたテンプレートを使って、メニュー画面をカスタマイズ
- 書き込み設定(ディスクタイプや画質など)を確認し、「作成開始」ボタンをクリック
- メニュー画面にオリジナルタイトルや背景画像を設定できる
- 物理メディアへの書き込みだけでなく、ISOファイルやDVDフォルダへの出力にも対応可能
録画機能の使い方
- メイン画面から「画面録画」を選択する
- 録画範囲を指定する(全画面録画またはウィンドウ単位で選択可能)
- マイク音声・システム音声の録音設定を行う
- 「録画開始」ボタンを押して録画をスタート
録画が終わったらあとは保存するだけです。
- ウェビナーやオンライン授業、ゲーム実況の録画に最適
- スケジュール録画機能を使えば、指定時間に自動録画も可能
圧縮機能の使い方
- メイン画面から「圧縮」を選択する
- 圧縮したい動画ファイルを追加する
- スライダーを使って、出力サイズや画質を調整
- 「圧縮開始」ボタンを押して圧縮を実行する
圧縮の時間は短い動画だと1〜2分程度ですみます。
- 元の画質を極力保ったままファイルサイズを大幅に縮小可能
- メール添付用やクラウドストレージアップロード用の動画作成に最適
UniConverterなら、「編集 → 変換 → 保存 → 配信」までを1本で完結できるため、複数ソフトを使い分ける必要がな
く、作業効率が圧倒的にアップします。
優れた動画変換、圧縮、編集のオールインワンソフト
UniConverterと他ソフト徹底比較【どれを選ぶ?】
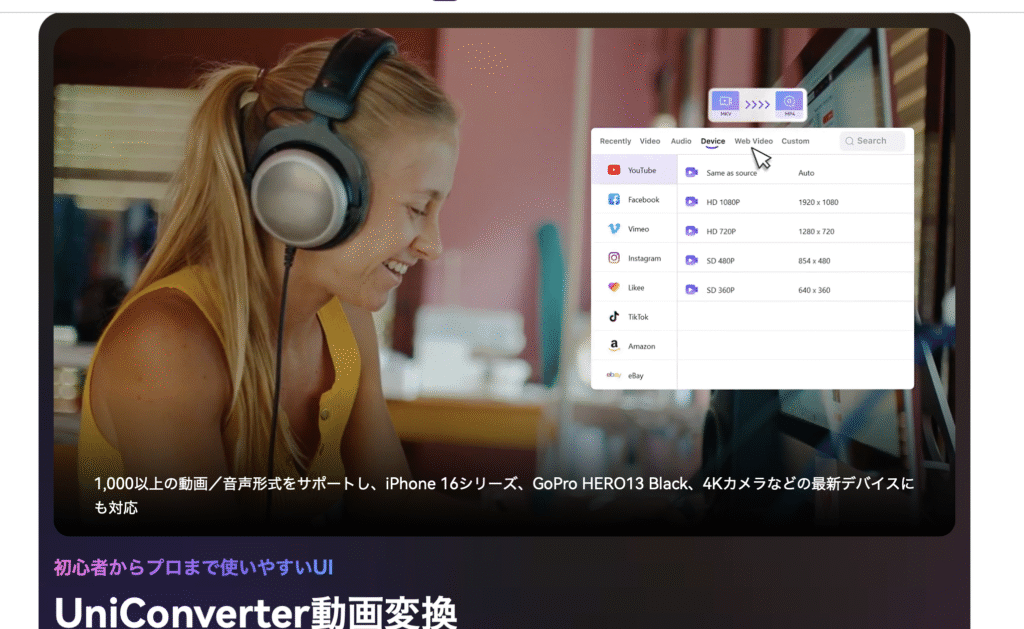
動画変換ソフトはさまざまな種類がありますが、UniConverterは他のソフトと比べてどこが優れているのでしょうか?
ここでは、人気ソフトとUniConverterを徹底比較し、それぞれの違いを詳しく紹介します。
主要ソフト比較表
| 項目 | UniConverter | HandBrake | VLCメディアプレイヤー |
|---|---|---|---|
| 使いやすさ | ◎(直感操作) | △(設定がやや複雑) | △(変換メイン) |
| 対応形式数 | 1000種類以上 | 約30種類 | 約20種類 |
| 変換速度 | 非常に速い(GPUアクセラレーション対応) | 普通 | やや遅め |
| 編集・圧縮機能 | あり(高機能) | 編集機能なし | 編集機能なし |
| 価格 | 有料(無料版あり) | 完全無料 | 完全無料 |
それぞれにメリットはありますが、総合力ではUniConverterが頭一つ抜けています。
UniConverterが優れているポイント
- 初心者でもすぐに使える直感的なインターフェース設計
- 編集・圧縮・録画までワンストップで対応できる万能型
- 高画質かつ高速な変換が可能(GPU高速化対応)
- 1000種類以上のフォーマット対応でファイル変換失敗がほぼない
UniConverterは「迷わずサクサク使いたい」「変換だけでなく編集もしたい」という人に最適です。
他ソフトが向いているケース
- とにかく無料で最低限の変換だけできればいい(→HandBrake、VLC)
- 少し操作が難しくてもコストゼロに抑えたい人
- ファイル形式や変換オプションにこだわりがない場合
無料ソフトは手軽さが魅力ですが、本格的に動画編集・変換を快適に行いたいなら、トータルバランスに優れたUniConverterがおすすめです。
優れた動画変換、圧縮、編集のオールインワンソフト
公式ストア・割引キャンペーン情報
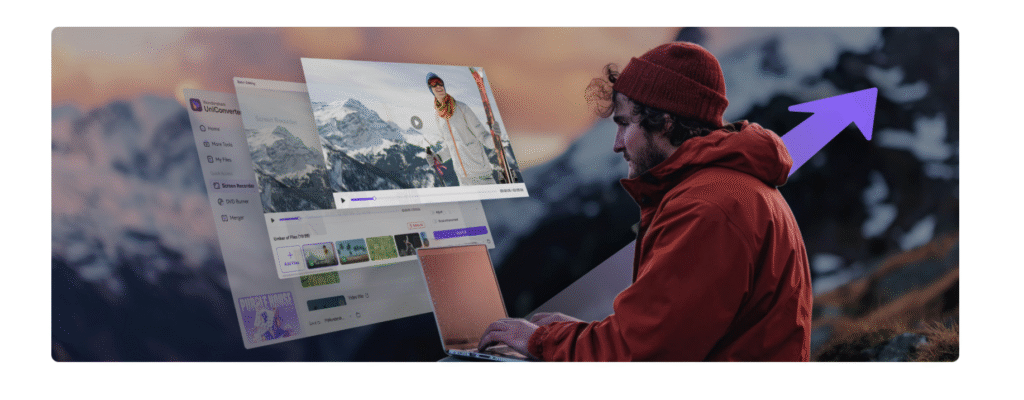
UniConverterを購入するなら、Wondershareの公式ストアが一番安心でお得です。
ここでは、公式ストアを利用するメリットと、過去に実施された割引キャンペーン情報を紹介します。
公式ストアで購入するメリット
- 常に最新版のソフトをダウンロードできる
- 永続ライセンス、年間プランなど豊富な購入プランが選べる
- 購入後も安心のメールサポート・テクニカルサポート付き
- 30日間の返金保証があるため、万が一合わなかった場合も安心
公式ストアなら、不正コピー版やサポート対象外の心配がなく、正規のライセンスを確実に取得できます。
過去に実施されたキャンペーン例
UniConverterでは、公式ストア限定の割引キャンペーンが定期的に開催されています。
- 新バージョンリリース記念セール【最大30%オフ】
- ブラックフライデーセール【最大40%オフ】
- サマーセール【最大50%オフ】
これらのセール時には、通常価格より大幅に安く購入できるチャンスがあります。
すぐに必要でない場合は、キャンペーン開催を待ってから購入するのも賢い選択です!
優れた動画変換、圧縮、編集のオールインワンソフト
UniConverterに関するよくある質問
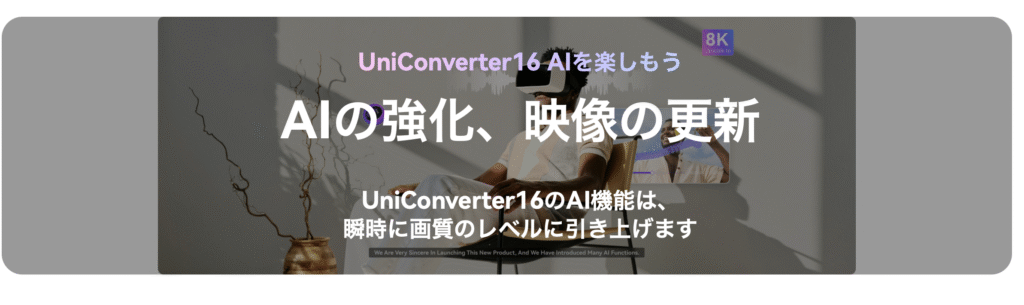
UniConverterは無料で使える?
UniConverterには無料版が用意されています。
無料版でも基本的な動画変換機能を体験できますが、次のような制限があります。
- 5分以上の動画は変換できない
- 変換後に透かし(ウォーターマーク)が入る
- 一部機能(DVD作成、録画、AI補正など)が制限される
本格的な動画編集・変換を行うには、有料版(年間プランまたは永続ライセンス)の利用が必要です。
無料版は「まず試してみたい」方にぴったりです。
永続ライセンス版と年間プランの違いは?
UniConverterの有料版には、永続ライセンスと年間プランの2種類があります。
| プラン | 特徴 |
|---|---|
| 永続ライセンス | 一度の支払いで、バージョン固定でずっと使える |
| 年間プラン | 毎年更新が必要だが、常に最新版を利用できる |
- 長期間使う予定なら「永続ライセンス」がコスパ最強
- 最新バージョンを常に使いたいなら「年間プラン」がおすすめ
使い方や予算に合わせて、最適なプランを選びましょう。
サポートや返金保証はある?
UniConverterは、購入後のサポート体制も非常に充実しています。
- 日本語によるメールサポート対応
- FAQやチュートリアル動画が充実
- 必要に応じてリモートサポート(有料オプション)も利用可能
さらに、30日間の返金保証も用意されています。
「思っていた機能と違った」「パソコンとの相性が悪かった」といった場合でも安心して購入できる環境が整っています。
安心して長く使えるサポート体制があるのも、UniConverterが多くのユーザーに選ばれている理由です。
優れた動画変換、圧縮、編集のオールインワンソフト
まとめ|UniConverterで動画編集・変換をもっと快適に!
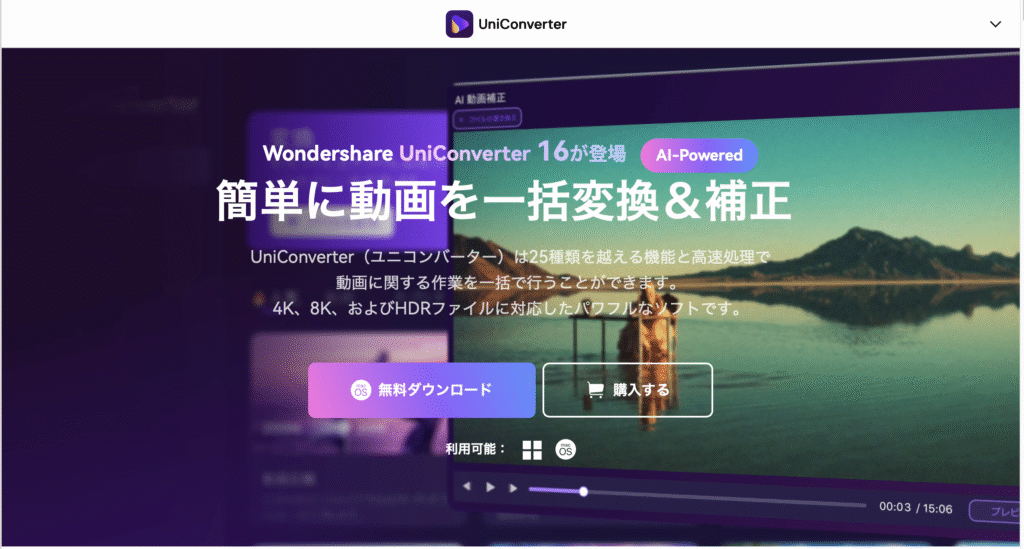
UniConverter(ユニコンバーター)は、動画変換・編集・圧縮・録画・DVD作成まで、あらゆる作業をこの1本で完結できるオールインワンソフトです。
この記事で紹介したポイントを振り返ると、次の通りです。
- 初心者でも迷わず使える直感的なインターフェース設計
- 1000種類以上のフォーマット対応と、最大130倍速の高速変換
- 無料版は機能制限あり、本格的に使うなら有料版(特に永続ライセンス推奨)
- 編集、圧縮、AI画質補正などの応用機能もフル装備
- 30日間の返金保証&充実のサポート体制で購入後も安心
特に、動画を日常的に扱う方や、複数の作業をまとめて効率化したい方には、UniConverterは非常におすすめです。
まずは無料版で使い勝手を試してみて、納得できたらコスパの良い永続ライセンスで長く快適に使い続けるのがベストな選択です。
UniConverterを使って、あなたの動画編集・変換作業をもっとスムーズで楽しいものにしてみませんか?
優れた動画変換、圧縮、編集のオールインワンソフト


コメント