- 初心者でも簡単に使える動画編集ソフトを探している
- 無料版と有料版の違いがわからず、どちらを選ぶべきか迷っている
- 高度な編集機能を活用したいが、操作が難しそうで不安
Filmora(フィモーラ)は、初心者からプロまで幅広く使われている動画編集ソフトです。
特に、直感的で使いやすいインターフェースが特徴で、初めて編集を行う方にも安心しておすすめできます。
Filmoraには、無料版と有料版があります。
- 無料版:有料版と同じ動画編集機能を使えるが、出力動画に透かしが入る
- 有料版:透かしなしで動画を出力できる、追加素材の種類が増える
無料版と有料版の違いは、利用可能な機能や出力動画に透かしが入るかどうかが主なポイントです。
有料版では透かしなしで動画を出力でき、Filmoraクラウドストレージを活用できます。
高度な編集機能も充実しており、クロマキー合成やモーショントラッキングなど、プロのような仕上がりを目指す方にとっても最適です。
これらの機能を初心者でも簡単に使いこなせるよう、公式サイトやYouTubeで多くのチュートリアルが提供されています。
この記事では、Filmoraの基本情報から料金プラン、使い方のポイント、さらには高度な編集機能までを詳しく解説します。
自分に合ったプランを選び、動画編集を楽しく始めましょう。
あなたのアイディアをカタチにする
Filmoraの特徴と基本情報
Filmoraは、初心者からプロフェッショナルまで幅広いユーザーに対応した動画編集ソフトです。
直感的な操作性が魅力で、特別なスキルがなくてもプロ並みの仕上がりを目指せます。
多彩なエフェクトやテンプレートが用意されており、クリエイティビティを最大限に引き出せる点も評価されています。
さらに、定期的なアップデートで新機能が追加され、常に進化を続けるソフトとして人気を集めています。
初心者でも使いやすい理由
Filmoraのインターフェースはシンプルで、直感的に操作できます。
初心者が動画編集に挑戦する際、複雑な操作が必要なソフトは敷居が高く感じられることがあります。
Filmoraは、ドラッグ&ドロップを基本とした操作を採用し、手軽に動画のカットやテキストの追加が可能です。
また、初心者向けのチュートリアルが公式サイトやYouTubeで豊富に提供されており、学びながら作業を進められる点も魅力です。
他の動画編集ソフトとの違い
Filmoraは、Adobe Premiere ProやDaVinci Resolve Studioといった競合ソフトに比べて、シンプルでわかりやすい設計が特徴です。
特に価格面での優位性があり、手頃なコストで必要な機能を網羅できます。
クロマキーやモーショントラッキングといった高度な編集機能も備えており、動画編集経験のあるプロフェッショナルにも対応可能です。
初心者でも扱いやすい設計と、多数のテンプレートが用意されている点で、他のソフトと一線を画しています。
| 動画編集ソフト | 料金 | 特徴 |
|---|---|---|
| Filmora | 7,980円/年 (アドバンス年間プラン) | ・低価格で利用できる ・シンプルでわかりやすい |
| Adobe Premiere Pro | 3,280円/月 | ・利用者が多い ・Adobe社の他ソフトと連携がスムーズ |
| DaVinci Resolve Studio | 48,980円 | ・プロ仕様の動画編集ができる ・映画制作でも使われている |
Filmoraの導入事例
Filmoraは、YouTuberやSNS投稿、企業のPR動画作成、学校の教材などで広く活用されています。
東京薬科大学ではFilmoraを使って動画の教材を作成し、学生がスムーズに実習を行えるように活用しています。
こうした柔軟な使用例は、Filmoraの汎用性と使いやすさを象徴しています。
あなたのアイディアをカタチにする
Filmora Weddingについて詳しくは「Filmora Weddingとは?初心者でも作れる結婚式ムービー完全ガイド」で解説しています。
Filmoraの料金とプラン選び
Filmoraは、無料版から有料版まで幅広いプランが用意されています。
無料版でもFilmoraの編集機能を一通り試すことができますが、出力動画に透かしが入るという制限があります。
» 【保存版】Filmoraの透かしを完全に消す方法
有料版では透かしが除去され、クラウドストレージに作成した動画を保存できます。
自身の編集ニーズと予算に応じて、プランを選びましょう。
| プラン | 料金 | 動画編集機能 | 透かしの除去 | アップデート対応 |
|---|---|---|---|---|
| 無料版 | 無料 | ・動画・音声編集 ・テキスト編集 ・色補正 など豊富な機能 | 非対応 | ー |
| ベーシック年間プラン | 6,980円/年 | 対応 | 対応 | |
| アドバンス年間プラン | 7,980円/年 | 対応 | 対応 | |
| 永続ライセンス | 8,980円 (購入後永続的に使える) | 対応 | 対応 (購入したアプリ版のみ) |
無料版と有料版の違い
無料版でもFilmoraの動画編集機能は一通り使えますが、出力動画に透かしが入るという制限があります。
有料版では透かしが除去され、クラウドストレージに作成した動画を保存できます。
この柔軟な料金プランが、多様なユーザー層に支持される理由の一つです。
お試しで動画編集をしてみたい方は、まずは無料版から試してみるのもおすすめです。
Filmoraの無料版について「【初心者必見】Filmora無料版と有料版の違いとは?使い方も紹介」で解説しています。
永続ライセンスとサブスクリプションの比較
Filmoraの有料プランは、永続ライセンスとサブスクリプションがあります。
永続ライセンスは長期利用に適し、サブスクリプションは短期間での集中利用に向いています。
| プラン | 特徴 | おすすめの用途 |
|---|---|---|
| 永続ライセンス | 一度購入すれば追加料金不要 | 長期間使いたい方に最適 |
| サブスクリプション | 常に最新バージョンを利用可能 | 短期間で集中的に使いたい方に適している |
それぞれの特徴を理解し、自身の利用スタイルに合った選択をしてください。
素材集「Filmora Creative Assets」は追加料金を払って利用できる
Filmoraで利用できる素材集「Filmora Creative Assets」には、動画編集に活用できる便利なエフェクト、音楽、画像などが入っています。
Filmoraの操作画面から素材を閲覧できるので、素材探しに時間をかけずに動画編集ができます。
Filmora Creative Assetsは、Filmora本体の価格とは別で追加料金を支払います。
| プラン | 契約時支払い額 | 1ヶ月あたりの料金 | 年間金額 |
|---|---|---|---|
| 1年間プラン | 15,880円 | 1,323円/月 | 15,880円 |
| 3ヶ月プラン | 6,180円 | 2,060円/月 | 24,720円 |
| 月額プラン | 2,580円 | 2,580円/月 | 30,960円 |
料金プランは3種類に分かれていますが、利用できる素材数はどのプランでも同じです。
動画編集に取り組む期間に合わせて、契約を考えてみるのもおすすめです。
Filmoraをダウンロードする時に、7日間無料でFilmora Creative Assetsのお試しができます。お試ししてからFilmora Creative Assetsの契約をするかも検討できます。
学生向けプランや割引情報
Filmoraでは学生向けに特別価格が設定されており、学割プランが利用可能です。
さらに、期間限定の割引キャンペーンも頻繁に実施されています。
例えば、新学期のプロモーションでは、通常価格より30%オフで購入できるキャンペーンがありました。
学生さんも手軽にFilmoraを購入しやすく、プロ並みの動画編集が可能です。
あなたのアイディアをカタチにする
Filmoraの商用利用について詳しく知りたい方は「Filmoraの商用利用ガイド|YouTube収益化や素材の著作権もこれで安心!」で解説しています。
Filmoraの使い方ガイド
Filmoraを初めて利用する方のために、導入から基本的な編集操作までを詳しく解説します。
簡単なインストール手順と、最初に行う設定方法を学ぶことで、スムーズに作業を開始できます。
公式マニュアルで紹介されている操作画面も紹介していますので、Filmoraの操作イメージを見てみたい方にもおすすめです。
ダウンロードとインストール手順
Filmoraの公式サイトからソフトをダウンロードし、インストールする手順を紹介します。
ダウンロード後は、画面の指示に従って進めるだけで簡単にセットアップが完了します。
インストールに必要なシステム要件も確認し、事前に準備を整えておくとスムーズです。
初めてのプロジェクトの始め方
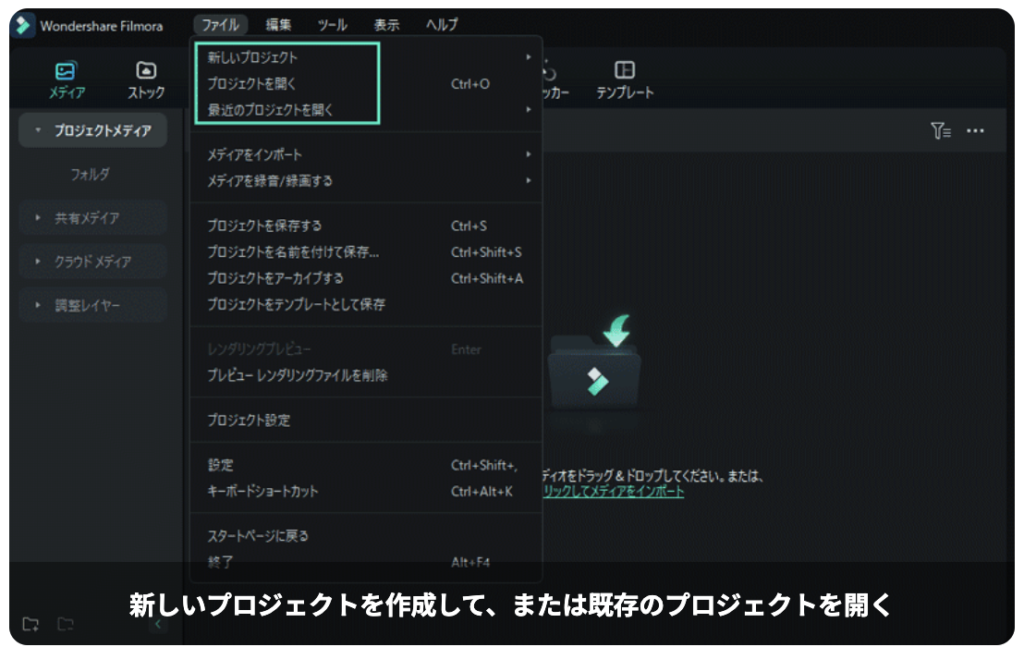
Filmoraを初めて起動した後、動画を作成するために「新しいプロジェクトを作成」します。
そして編集したい動画、音声、画像といった動画素材をインポートし、編集に活用します。
動画編集は多くの素材を使うため、こまめに保存しながら動画編集していきましょう。
自動保存機能を活用し、保存し忘れや予期せぬトラブルに備えましょう。
動画カットやトリミング方法
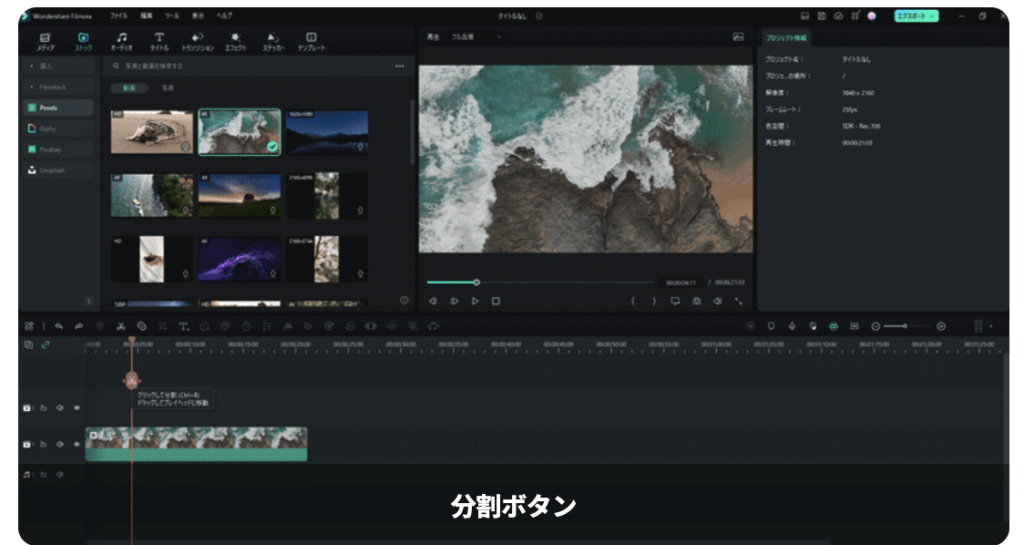
Filmoraで最も基本的な操作の一つが、動画のカットとトリミングです。
タイムライン上で不要な部分を簡単に削除し、スムーズな流れの動画を作成できます。
直感的な操作で、初心者でも短時間で完成度の高い編集が可能です。
あなたのアイディアをカタチにする
Filmoraの編集機能をマスター
Filmoraの編集機能は初心者から上級者まで幅広く対応できる設計です。
テキストや字幕の追加から高度なエフェクトまで、豊富なツールを活用することで、視覚的に魅力的な動画が作成できます。
これらの機能を使いこなすことで、動画編集の幅が一気に広がります。
テキストと字幕の追加方法
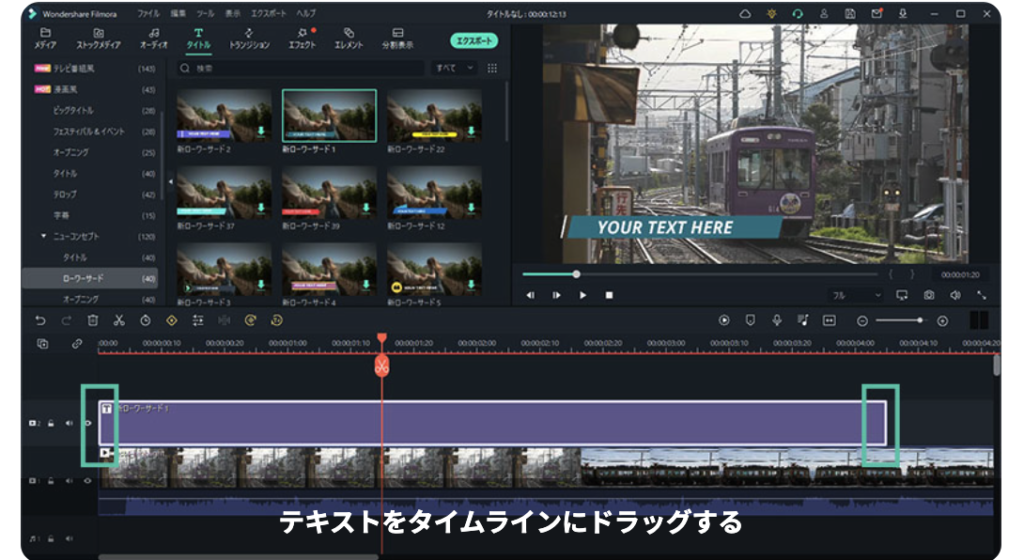
動画にテキストと字幕を追加すると、動画の内容を文字でも読み取れるため、見やすい動画を作成できます。
Filmoraでは、テンプレートを利用して簡単に文字を挿入できます。
フォントや色、アニメーション効果を選ぶことで、動画全体のトーンをカスタマイズ可能です。
例えば、YouTube動画のサムネイルに目を引くキャッチコピーを追加することで、視聴者の興味を引きやすくなります。
クロマキーやモーショントラッキングの活用
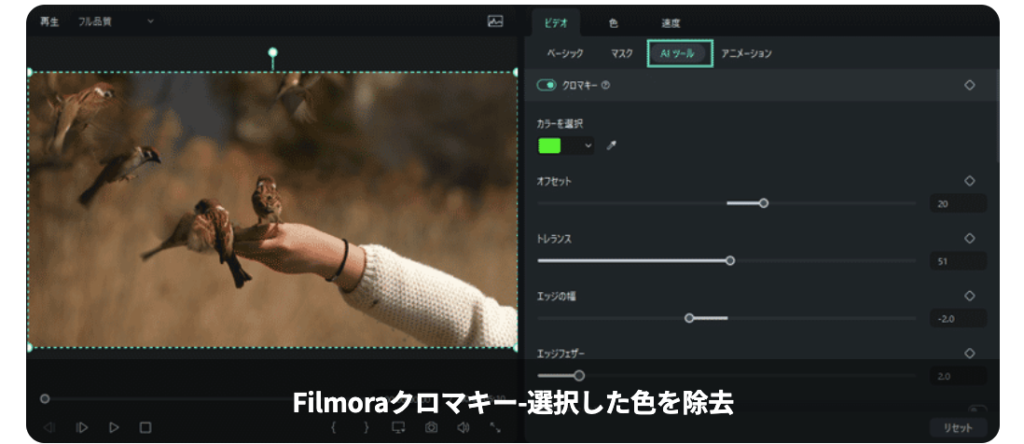
Filmoraの高度な編集機能の一つがクロマキー合成です。
背景を透過し、別の映像を合成することで、プロフェッショナルな仕上がりを実現できます。
さらに、モーショントラッキングを活用することで、動く被写体に合わせてテキストやエフェクトを追従させることが可能です。より動きのある動画を作成できます。
エフェクトとフィルターの設定ポイント
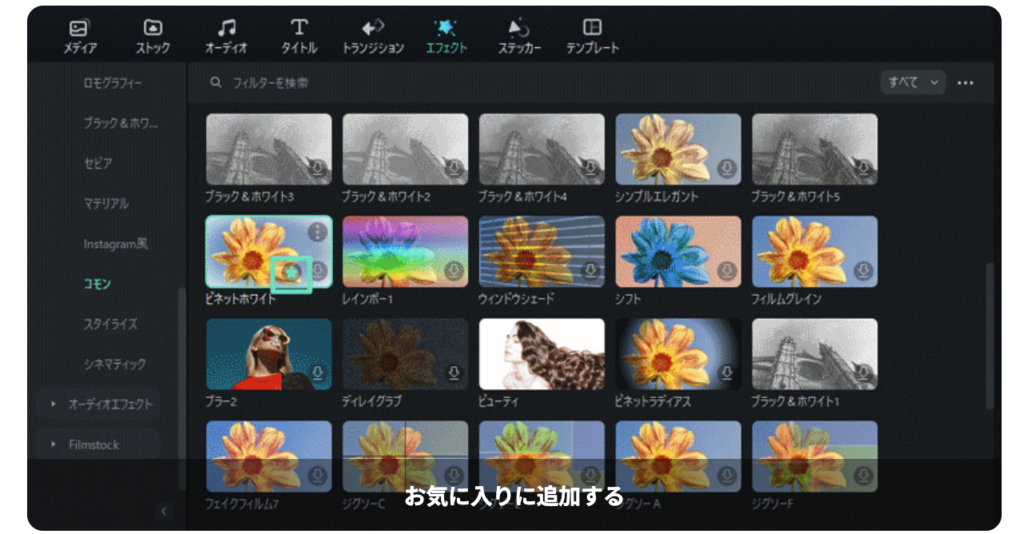
Filmoraのエフェクトやフィルターは、動画の雰囲気を一変させる効果があります。
ドラマチックなフィルターやトランジションエフェクトを使うことで、映像の質感や感情を強調できます。
例えば、旅の思い出をまとめた動画では、暖かみのあるフィルターを使用することで、視覚的に印象深い作品に仕上がります。
あなたのアイディアをカタチにする
編集した動画の保存と共有
編集作業が完了したら、次は動画の保存と共有です。
Filmoraでは、さまざまな出力形式やプラットフォームへの直接アップロード機能が用意されています。
これにより、スムーズに動画投稿ができます。
最適な出力形式の選び方
用途に応じて適切な出力形式を選ぶことは重要です。
FilmoraではMP4やAVI、MOVなどの形式が選べます。
高画質なまま保存したい場合は、ビットレートや解像度の設定にも注意しましょう。
例えば、YouTubeにアップロードする場合、1080pの解像度が推奨されます。
YouTubeやTikTokへの投稿方法
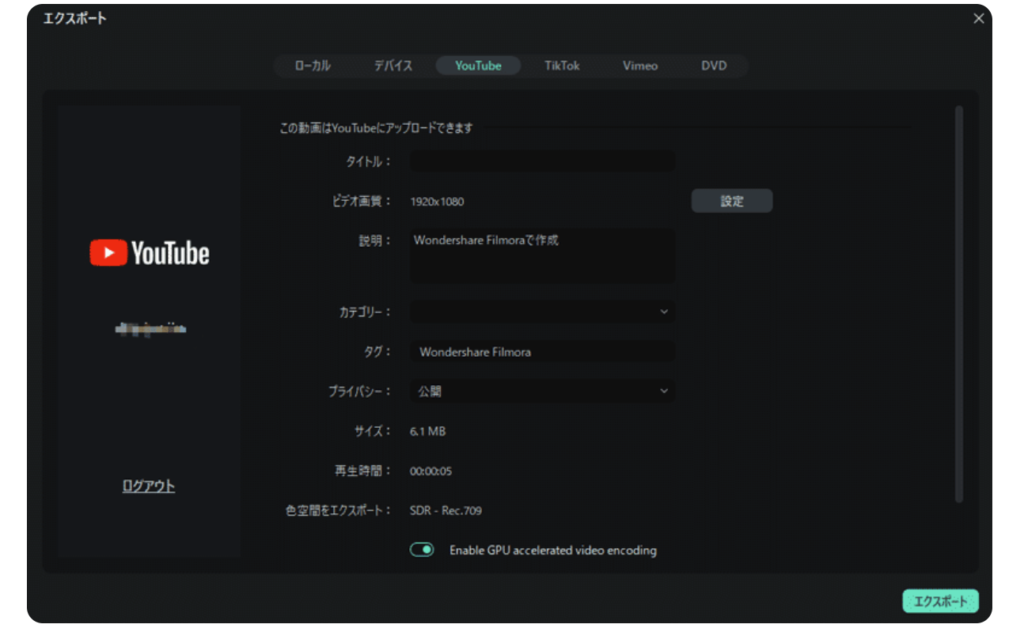
Filmoraでは、完成した動画を直接YouTubeやTikTokにアップロードできます。
アカウントを連携し、必要なタイトルや説明文を入力するだけで簡単に投稿が可能です。
また、アップロード前にサムネイルを設定することで、視聴者の注目を引きつける工夫もできます。
高画質動画の保存テクニック
保存時に画質を維持するための設定方法を詳しく解説します。
ビットレートを適切に調整することで、画質とファイルサイズのバランスを取ることが可能です。
Filmoraでは、クラウドストレージ「Wondershare Drive」が利用できます。
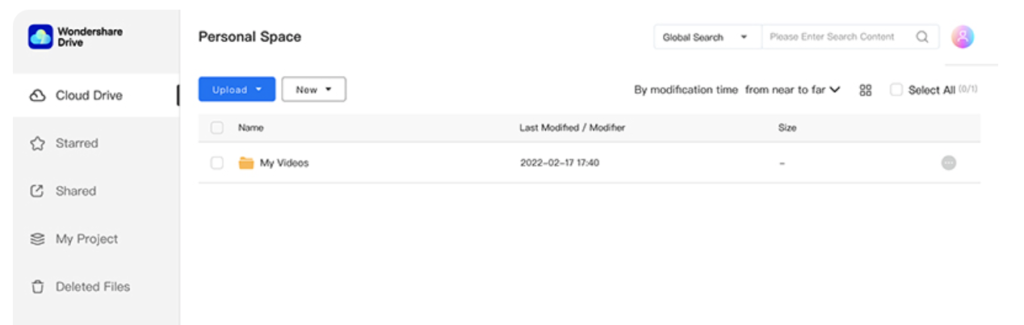
データを安全に保管しつつ、複数のデバイスからアクセスすることもできます。
- ベーシック年間プラン、永続ライセンス:1GB
- アドバンス年間プラン:10GB
あなたのアイディアをカタチにする
Filmoraの最新情報とアップデート
Filmoraは定期的にアップデートされ、新機能や改善点が追加されています。
最新の情報を中心に、ユーザーにとって有益な変更点を詳しく解説します。
最新バージョンの新機能
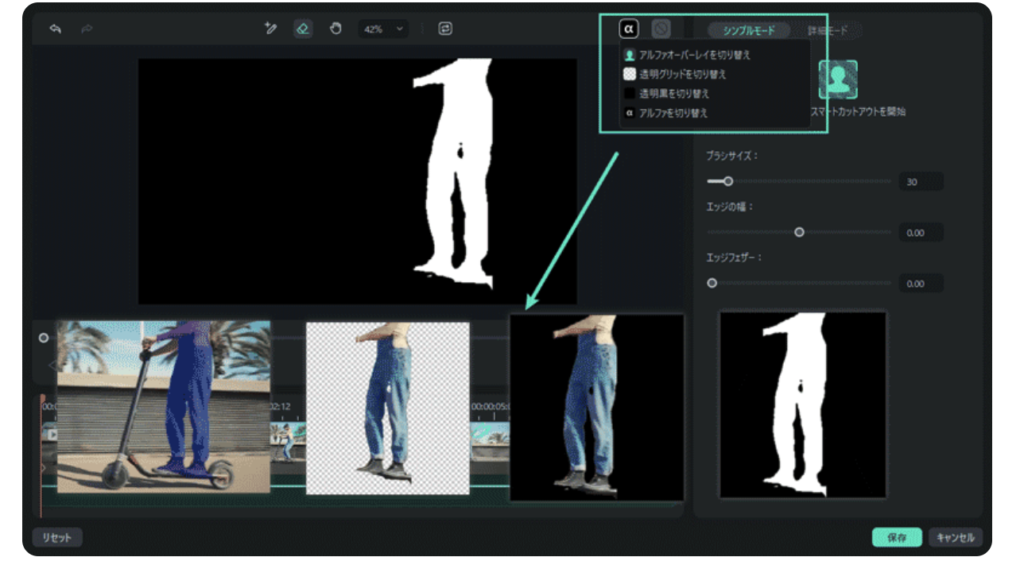
最新バージョン「Filmora14」では、AIを活用した動画編集ツールが追加されています。
スマートカットアウト機能を使うと、被写体を自動でフレームに合わせてトリミングできます。
また、音声の自動トランスクリプト機能により、字幕作成がより効率的になりました。
アップデートによる改善点
ユーザーのフィードバックを反映したアップデートが多い点もFilmoraの魅力です。
例えば、より使いやすいUIデザインの改良や、自動バックアップの最適化が挙げられます。
これにより、初心者でも安心して利用できるソフトへと進化しています。
その他の詳しいアップデート情報は、Filmoraの最新製品情報から確認できます。
あなたのアイディアをカタチにする
Filmoraの活用術と実例
Filmoraは、動画編集に関するさまざまな活用方法を提供しています。
SNSで注目を集める動画の制作から、企業のPR動画まで幅広い用途に対応できる点が魅力です。
実際の使用事例を通じて、Filmoraがどのように活用されているのかを詳しく紹介します。
SNS向け動画の作り方

SNS向けの動画は、短時間で視覚的に魅力を伝えることが求められます。
Filmoraでは、テンプレートを使って短い動画を簡単に作成できます。
特にインスタグラムやTikTok向けには、縦型の動画フォーマットや、視覚的にインパクトのあるエフェクトを簡単に追加できる機能が豊富です。
これにより、プロのような仕上がりを迅速に実現することができます。
プロ並みの編集スキルを習得するコツ
Filmoraを使えば、初心者でもプロ並みの編集スキルを習得できます。
テキストのアニメーション、モーションエフェクト、トランジションなど、プロの映像編集で使われる技術を簡単に実行できます。
また、初心者向けのチュートリアルが公式サイトやFilmora公式YouTubeで豊富に提供されており、学びながら作業を進められる点も魅力です。
少しずつ学びながら編集スキルを高めていける点が大きな魅力です。
企業PR動画の成功事例
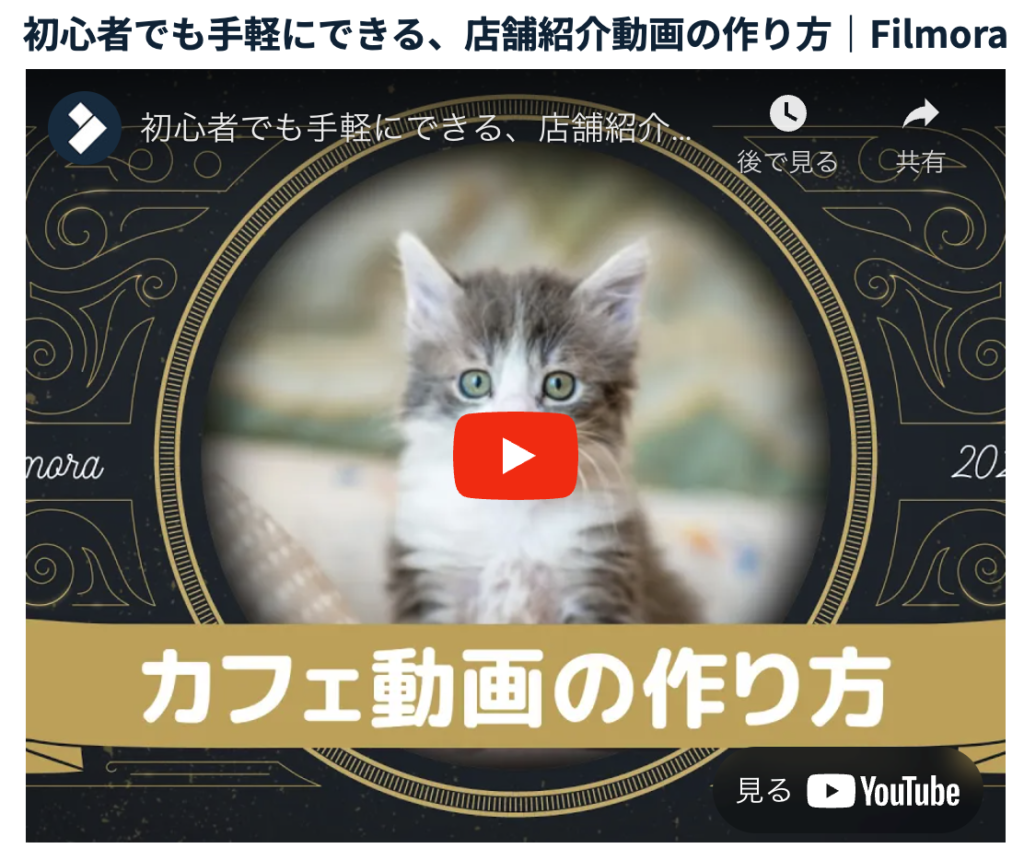
企業がFilmoraを活用することで、手軽に高品質なPR動画を作成できる事例が増えています。
例えば、中小企業では、Filmoraを使って製品紹介やサービスのプロモーション動画を制作し、SNSやYouTubeで公開することで、短期間で多くの顧客にアプローチしています。
Filmoraのエフェクトやテンプレートを活用することで、コストを抑えつつも、視覚的に魅力的な映像を制作できます。
あなたのアイディアをカタチにする
他の動画編集ソフトとの比較
Filmoraは多くの動画編集ソフトと比較して、非常にコストパフォーマンスが高く、使いやすいと評判です。
このセクションでは、Filmoraと他の人気ソフトとの違いを具体的に比較し、それぞれの利点を明確にします。
| 動画編集ソフト | 料金 | 特徴 |
|---|---|---|
| Filmora | 7,980円/年 (アドバンス年間プラン) | ・低価格で利用できる ・シンプルでわかりやすい |
| Adobe Premiere Pro | 3,280円/月 | ・利用者が多い ・Adobe社の他ソフトと連携がスムーズ |
| DaVinci Resolve Studio | 48,980円 | ・プロ仕様の動画編集ができる ・映画制作でも使われている |
Adobe Premiere Proとの使いやすさ比較
Adobe Premiere Proは、プロフェッショナル向けの高度な編集機能を提供しますが、使いこなすためには専門的な知識や経験が必要です。
一方、Filmoraは、初心者でもすぐに使えるシンプルなインターフェースを採用しており、動画編集を始めたばかりのユーザーに最適です。
具体的には、Filmoraはドラッグ&ドロップで素材を簡単に配置でき、テンプレートを使用することで手軽に美しい動画が完成します。
Premiere Proに比べて、Filmoraは学習コストが低く、すぐに成果を出したいユーザーに向いています。
DaVinci Resolve Studioの編集機能との違い
DaVinci Resolve Studioは、カラーグレーディングや高度な音声編集が得意なソフトですが、操作が複雑で、プロフェッショナル向けの機能が多いため、初心者には敷居が高いと感じることもあります。
Filmoraは、シンプルな操作で動画編集の基本機能を抑えており、特に初心者や中級者にとって使いやすいです。
エフェクトや字幕の追加、カット編集が直感的に行えるため、初心者でも手軽に編集作業を進められます。
あなたのアイディアをカタチにする
Filmoraのトラブル解決ガイド
Filmoraを使用する際に発生しがちなトラブルとその解決方法を紹介します。
初心者でもスムーズに作業を進められるように、よくある問題を事前に把握し、解決策を学ぶことができます。
インストール時のよくある問題と対処法
Filmoraのインストール時に発生するトラブルとしては、システム要件を満たしていない場合や、インターネット接続の不具合が原因となることがあります。
これらの問題を解決するために、インストール前にシステム要件を確認し、必要なアップデートを実施することが大切です。
また、インストール後にソフトが正常に動作しない場合は、公式サポートに連絡し、最新のパッチや修正ファイルをインストールすることで解決できることが多いです。
編集中のエラー対策
動画編集中に「ソフトがクラッシュした」「エフェクトが正しく適用されない」といったエラーが発生することがあります。
これらのエラーの多くは、PCのメモリや処理能力が不足している場合に起こります。
編集前に不要なアプリケーションを閉じ、メモリの使用状況を確認することが有効です。
また、ソフトのアップデートを適用することで、既知のバグや問題が解消されることもあります。
カスタマーサポートの利用方法
Filmoraには、公式サイトに豊富なFAQやオンラインサポートが提供されています。
もし問題が解決しない場合は、公式サポートのお問い合わせフォームから問い合わせることができます。
サポートチームは迅速に対応してくれるため、トラブルが発生した際には安心して利用できます。
あなたのアイディアをカタチにする
Filmoraの安全性とプライバシー
Filmoraでは、ユーザーの個人情報やデータを安全に保護するための強力なセキュリティ対策が施されています。
このセクションでは、Filmoraの安全性とプライバシーポリシーについて詳しく解説します。
データ保護の仕組みとセキュリティ対策
Filmoraでは、ユーザーのデータを保護するために、SSLによる暗号化技術を使用しています。
インターネット上でデータが送受信される際、すべての情報は暗号化されるため、外部からの不正アクセスを防ぐことができます。
プライバシーポリシーの概要
Filmoraは、ユーザーの個人情報は厳格に管理され、プライバシーを守るための措置が講じられています。
ユーザーのプライバシーを最優先に考え、個人情報の取り扱いに関して透明性のあるプライバシーポリシーを公開しています。
ポリシーには、収集される情報、利用目的、情報の共有方法について明確に記載されています。
ユーザーは、Filmoraを利用する際に、自身のデータがどのように扱われるかを確認することができます。
Q&A|Filmoraに関するよくある質問
さらに詳しい情報が必要な場合は、Filmora公式サイトをご覧ください。
あなたのアイディアをカタチにする
Filmoraと連携して使える専用の素材ライブラリFilmstockについて、「Filmstockとは?初心者でもプロ級動画に仕上がる神ツール」で解説しています。
まとめ|Filmoraの魅力と活用方法
Filmoraは、初心者から上級者まで幅広く支持される動画編集ソフトです。
直感的な操作性や豊富なエフェクト、テンプレートが用意されており、クリエイティブな動画を手軽に作成できます。
Filmoraの特徴と基本情報は次の3つです。
- 初心者でも簡単に扱えるシンプルなインターフェース
- Adobe Premiere ProやDaVinci Resolveとの違いは、手頃な価格と操作性
- YouTuber用から学校の教材まで、幅広い用途で活用できる
Filmoraの料金プランは無料版と有料版があり、有料版は永続ライセンスとサブスクリプションに分かれています。
- 無料版と有料版の違いを解説。透かしの有無や利用可能な機能がポイント
- 永続ライセンスとサブスクリプションプランを比較。利用期間や予算に応じた選択肢を提供
- ダウンロードからインストール、基本的な編集操作まで初心者でも安心して始められる
Filmoraの編集機能について紹介し、SNS向け動画の作り方などの活用方法を紹介しました。
- テキストや字幕の追加、クロマキー合成、モーショントラッキングなどの機能を網羅
- SNS向け動画や企業PR動画の成功事例を紹介
- 高画質な保存設定やSNS投稿のテクニックも解説
Filmoraは、そのシンプルさと多機能性で、初心者からプロまで満足できるソフトウェアです。
特に、費用対効果の高さや豊富なテンプレートにより、手軽に魅力的な動画を作成できます。
Filmoraを活用して、自分だけのオリジナル動画を作りましょう。
あなたのアイディアをカタチにする


コメント