- 子どもの動画をテレビで見たいけど、DVDにどうやって焼けばいいかわからない
- 無料のDVD作成ソフトってロゴが入ったり制限があるの?
- 初心者でも失敗しないソフトを知りたい
子どもの成長や家族の思い出を「DVD」という形で残したい方に選ばれているのが「DVD Memory」です。
写真や動画を簡単に取り込んで、スライドショーやチャプター付きDVDを初心者でも直感的に作成できます。
WindowsでもMacでも対応可能で、無料で始められる点も魅力です。
ただし、無料版ではウォーターマークが表示されたり、一部機能に制限があるため注意が必要です。
本記事では「DVD Memoryの機能・使い方・無料版との違い・口コミ・おすすめソフトとの比較」までを完全解説。
あなたの大切な思い出を、家族で楽しめるDVDというカタチにするための全ステップを紹介します。
DVD以外にも、スライドショー、基本動画編集など機能満載
DVD Memoryで子どもの思い出を残す意味
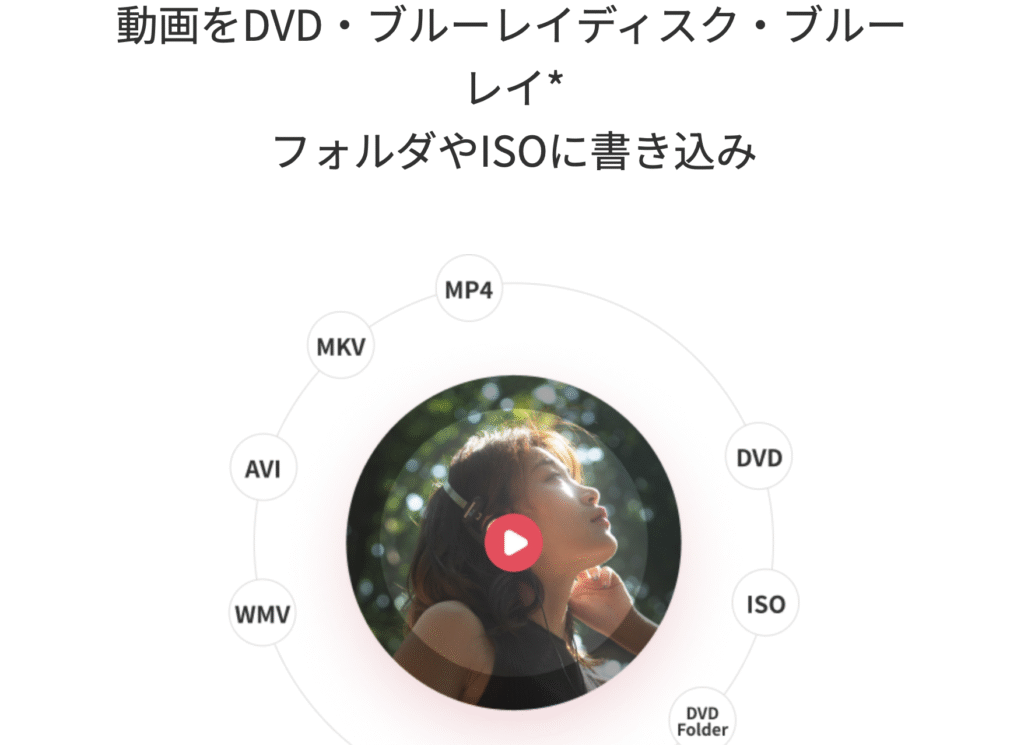
スマホに保存した子どもの動画や家族旅行の写真は、データのままでは埋もれてしまいがちです。
DVDにして残すことで、テレビの大画面で家族みんなと一緒に楽しめる「思い出のアルバム」になります。
時間が経つほど価値が高まり、家族の絆や親戚とのつながりを深める手段としても活躍します。
思い出を形にして家族と共有
スマホやクラウドに保存された思い出は、見返す機会が少ないもの。
DVDにすれば、映像が「作品」として家族の時間に溶け込みます。
リビングで笑い合いながら見る時間こそ、何よりの思い出です。
DVDにするメリット比較表
| 比較項目 | DVDにする場合 | データのまま保管する場合 |
|---|---|---|
| 再生方法 | テレビで簡単に再生 | スマホやPCで個別操作が必要 |
| 共有のしやすさ | 家族や祖父母に配布しやすい | アカウント共有や操作説明が必要 |
| 保存の安心感 | 劣化しにくく形として残る | 誤削除・データ破損のリスクあり |
「DVDにして祖父母に贈ったら涙を流して喜ばれた」という体験談が多く見られます。
DVDが選ばれる理由と便利さ
SNSや動画配信が主流の今でも、DVDには根強い人気があります。
高齢の家族にとって、リモコン操作ひとつで見られるDVDはとても扱いやすい存在です。
ネット接続も不要なため、再生環境に左右されないのも魅力です。
- インターネット不要で再生できる
- 高齢者でも簡単に扱える操作性
- 大画面テレビで見られる臨場感
- プレゼントとしても喜ばれる「形に残る思い出」
DVD以外にも、スライドショー、基本動画編集など機能満載
DVD Memoryに必要な準備と環境
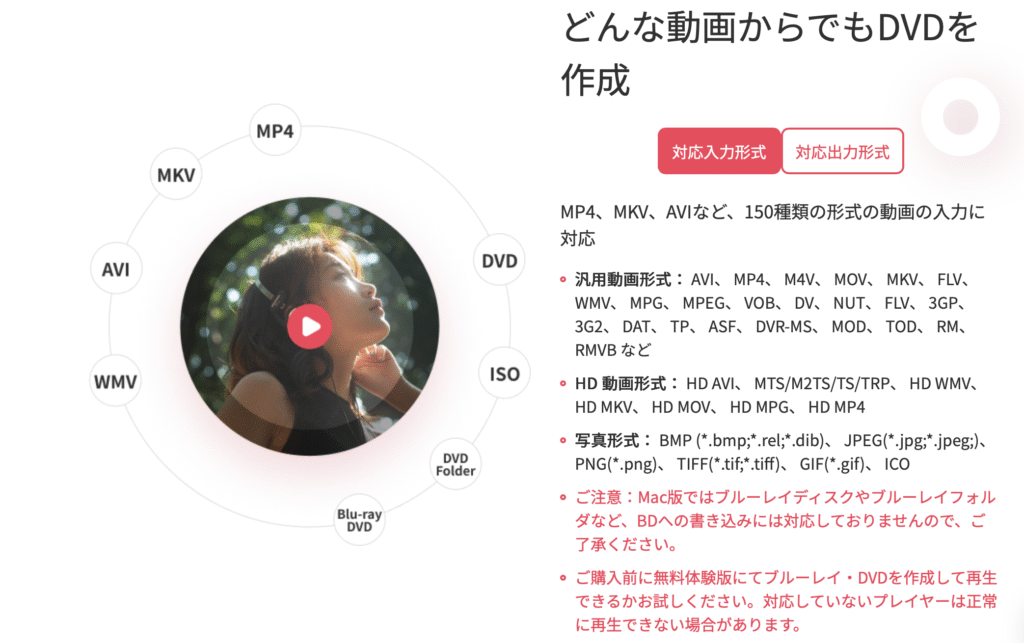
DVD Memoryを使ってDVDを作成するには、特別な知識や機材は必要ありません。
現在お使いのパソコンと、市販のDVDドライブがあれば誰でも簡単に始められます。
ここでは必要な環境と準備物をまとめました。
パソコン・ドライブ・ソフトの準備
DVD作成には以下のアイテムを揃えるだけでOKです。
外付けドライブは安価で購入でき、ソフトは公式サイトから無料ダウンロードできます。
DVD作成に必要なものは以下のとおりです。
| 必須アイテム | ポイント・補足情報 |
|---|---|
| パソコン(Win/Mac) | Windows10以降、macOS10.15以降推奨 |
| DVDドライブ | 内蔵 or 外付けUSB接続型が使える |
| 空のDVD-Rメディア | 国産推奨、16倍速対応がおすすめ |
| DVD Memoryソフト | 公式サイトから入手可能 |
※ノートPCにDVDドライブがない場合は、USB接続型ドライブを別途購入する必要があります。
対応形式や互換性の確認
DVD Memoryは多くの動画・写真形式に対応しており、スマホで撮影したデータもそのまま使えます。ただし、OSやソフトのバージョンによって使える機能が異なる場合があるため、事前の確認が大切です。
対応ファイル形式の例
| メディア | 対応形式 |
|---|---|
| 動画 | MP4, AVI, MOV, MKVなど |
| 写真 | JPEG, PNG, BMPなど |
| 音楽 | MP3, AAC, WAVなど |
- Windows 11 / 10 / 8 / 7
- macOS 10.15 Catalina以降(※Blu-ray作成は非対応)
OSの違いやファイル形式によって不具合が出ないよう、あらかじめ互換性をチェックしておくことが重要です。
DVD以外にも、スライドショー、基本動画編集など機能満載
DVD Memoryの機能とメリット

DVD Memoryは、初心者でもプロのようなDVDを簡単に作成できるソフトです。
基本的な動画の取り込みから、メニューやチャプターの編集、BGMやスライドショーの追加まで、家庭で思い出を形にするための機能がしっかり揃っています。
直感的な操作性と日本語対応により、誰でも安心して使えるのが大きな魅力です。
初心者でも簡単に作成できる
DVD Memoryの操作画面は、パソコンに不慣れな方でも迷わず使えるようにデザインされています。
動画や写真をドラッグ&ドロップで配置し、テンプレートを選ぶだけで、あっという間にオリジナルDVDが完成します。
- 日本語対応のわかりやすいインターフェース
- メニューはテンプレートから選ぶだけ
- 写真スライドショー付きDVDも3ステップで作成可能
- 作成前にプレビュー画面で内容確認できる
「パソコンが苦手な私でも一人で作れた」といった口コミが多く、特に主婦層や高齢のユーザーから高評価を得ています。
高品質なDVD作成が可能
DVD Memoryは、操作が簡単なだけでなく、仕上がりのクオリティにも定評があります。
最大720p(HD画質)で映像を保持し、複数動画をチャプターごとに整理して収録可能。
メニュー画面のデザインやBGM挿入も自由にカスタマイズできます。
搭載機能の一覧
| 機能カテゴリ | 主な内容 |
|---|---|
| 動画編集 | トリミング、分割、回転、テキスト・エフェクト追加が可能 |
| メニュー作成 | テンプレートから選択式/背景やBGMの変更も自由 |
| 書き込み形式 | DVD-R/DVD+R、フォルダ書き出し、ISOファイル保存に対応 |
| ディスク互換性 | DVD-5/DVD-9に対応。Blu-ray作成もWindows版で可能(Mac版は非対応) |
完成したDVDは一般的なプレーヤーで再生でき、テレビでの視聴も快適です。
子どもの成長記録や旅行映像など、家庭で残しておきたい思い出を高品質で残したい方に最適なソフトです。
DVD以外にも、スライドショー、基本動画編集など機能満載
DVD Memoryの無料版と有料版の違いを徹底比較
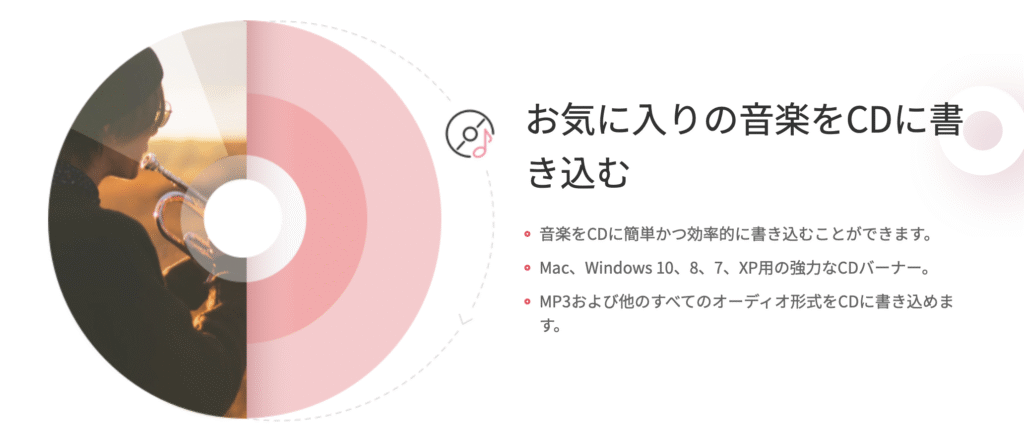
DVD Memoryは、誰でも簡単にDVDを作成できる人気のソフトですが、無料版と有料版では使える機能や仕上がりに大きな違いがあります。
この章では、それぞれの特徴や制限、どんな人にどちらが向いているのかを詳しく解説します。
無料版の制限内容とは?
DVD Memoryの無料版は、基本的なDVD作成を体験するには十分ですが、実用面ではいくつか大きな制限があります。
最も注意すべき点は「透かし(ウォーターマーク)」の自動挿入です。
完成したDVDの画面右下などにロゴが表示されてしまうため、プレゼント用や保存版には適しません。
また、Blu-ray作成やISO保存もできず、使えるテンプレートも一部に限られます。
無料版の主な制限点
| 項目 | 制限内容 |
|---|---|
| ウォーターマーク | DVD再生時に「DVD Memory」のロゴが映像内に表示される |
| 出力形式 | DVDのみ対応。ISOファイルやBlu-ray書き込みは不可 |
| メニューテンプレート | 一部のデザインテンプレートは使用不可 |
| サポート体制 | FAQのみ参照可。個別チャット・メール対応などは受けられない |
体験目的での利用には便利ですが、本格的にDVDを作るなら制限のない有料版の導入がおすすめです。
有料版でできること
有料版にアップグレードすると、DVD作成の全機能が解放され、プロ品質のディスク制作が可能になります。
最大の利点は、完成映像から透かしが完全に消えること。
さらに、Blu-rayディスクへの書き込み(Windowsのみ)やISO保存にも対応しており、保存形式の幅が大きく広がります。
高画質メニューや多彩なテンプレートを自由に使える点も、完成度を高めるポイントです。
- ロゴなしの高品質な映像出力
- Blu-ray/ISO形式に対応(MacはDVDのみ)
- 全テンプレート・BGM・効果のフル利用可
- 専用サポート(メール・チャット)付きで安心
- 家族行事・子どもの成長記録などの長期保存に最適
選べる料金プラン
| プラン種別 | 特徴 |
|---|---|
| 年間ライセンス | 1年ごとに更新。短期利用に最適 |
| 永久ライセンス | 一度購入すればずっと使える。頻繁な利用者におすすめ |
「記念DVDを毎年作る」「家族のイベントを残したい」など、長く使うなら永久ライセンスがコスパ抜群です。
DVD以外にも、スライドショー、基本動画編集など機能満載
DVD Memoryの口コミと評判まとめ
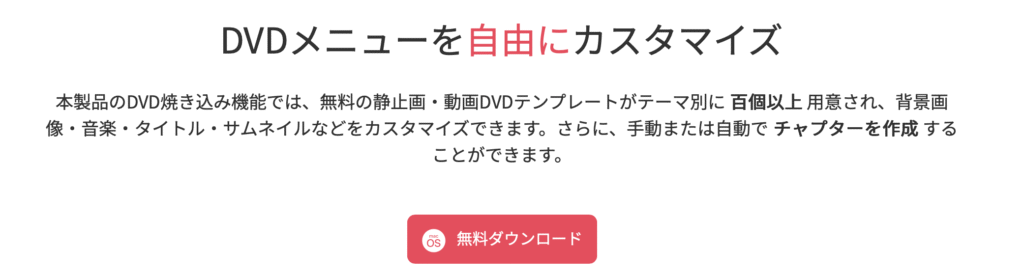
DVD Memoryは、初心者でも簡単に家庭用DVDを作成できるソフトとして多くのユーザーから評価されています。
とくに「操作が直感的」「家族向けの映像作品が作りやすい」といった口コミが目立ちます。
一方で、無料版特有の制限やOSによる機能差に関する指摘も少なくありません。
購入前には、実際の使用者の声を参考にすることで、満足度の高い選択につながります。
良い口コミ|誰でも簡単に使える手軽さが好評
DVD Memoryは、操作に迷わないシンプルなインターフェースが好評です。
ドラッグ&ドロップで動画や画像を取り込むだけでメニュー付きのDVDが完成するため、パソコンに不慣れな人でも安心して使えます。
テンプレートのデザインも豊富で、発表会や運動会、家族旅行の映像などを、感動的な作品として仕上げることができます。
- UIが直感的で、マニュアルなしでも迷わなかった
- 孫の映像をまとめたDVDを祖父母にプレゼントして感動された
- メニュー画面のデザインが豊富で、BGMまでつけられて楽しい
- 書き込みも早く、テレビでも問題なく再生できた
有益な情報のような気がするのでツイートしますが、結婚式で流すオープニングムービー・プロフィールムービーをmp4で作ってしまっても、「DVDmemory」という有料ソフト(ブラックフライデーで安くなってて5000円くらい)でDVDに映像として焼けます。比率も9:16にできます。今すぐできます。
— Haruka. (@fn_112358132134) November 29, 2024
DVDMemoryさん、なんなら永続的ライセンス買えるし次のお給金で行くか……。
— 朝倉あつき🌎🌈 (@atuki1203_54) November 26, 2024
あっ、DVDMemoryさん使えば自作メニュー行けそう。
— 朝倉あつき🌎🌈 (@atuki1203_54) November 26, 2024
なんなら簡単に出来てしまった!!!!
高評価ポイントのまとめは以下のとおりでうs。
| 評価項目 | 内容 |
|---|---|
| 操作のしやすさ | 初心者でも扱えるシンプルな設計 |
| デザインの自由度 | 背景・メニュー・BGMを自由にカスタマイズ可能 |
| 家庭用プレーヤー対応 | 作成したDVDが多くの再生機器でスムーズに視聴できる |
| 利用シーンの広さ | 家族の記録・プレゼント・記念映像など幅広く活用できる |
悪い口コミと注意点|無料版制限と対応環境に要注意
DVD Memoryには無料版と有料版があり、無料版では「ウォーターマーク(透かし)」が映像内に自動で入ります。
また、Mac版ではBlu-rayディスクの作成ができないなど、一部の機能が制限されています。
機能制限を知らずに導入してしまい、思ったように使えなかったという声も見られました。
- 無料版では画面にDVD Memoryのロゴが常に表示されてしまう
- Macユーザーだが、Blu-ray書き出しができなかった
- 特定の動画形式に対応していないファイルがあった
- 書き込み後にDVDプレーヤーで読み取れないことがあった
DVDmemoryはロゴがずっと出ててダメだった(;_;)
— よんちゃーん (@yoontann) February 8, 2023
試しに45秒の花火動画をMOV→VOBに変換(https://t.co/FQ2vo5997l)して、DVDMemoryってアプリ使って焼いてみたのですけど、無料だと、ずっと真ん中に文字が入るみたいです。
— まい (@xxmaivv) December 12, 2024
↑の変換サイトは、動画は1Gまでのようなので、もっと大きいファイルだともうちょいちゃんと変換する必要がありそう pic.twitter.com/BwOzIdMtSQ
注意点のまとめは以下のとおりです。
| 注意項目 | 内容 |
|---|---|
| 無料版の制限 | ロゴ挿入、保存形式制限、一部テンプレート使用不可 |
| Mac版の非対応機能 | Blu-rayディスク作成ができない(Windows限定機能) |
| 対応フォーマットの差異 | 一部の動画・画像形式は変換が必要な場合がある |
| ディスク互換性 | 安価なDVD-Rや高速書き込みによって再生エラーが起こることもある |
こうした注意点をあらかじめ確認しておけば、後悔のない使い方ができます。
特に家庭での思い出を大切に残したい方には、有料版の導入やディスク品質にも配慮することが重要です。
DVD以外にも、スライドショー、基本動画編集など機能満載
DVD MemoryでのDVD作成手順
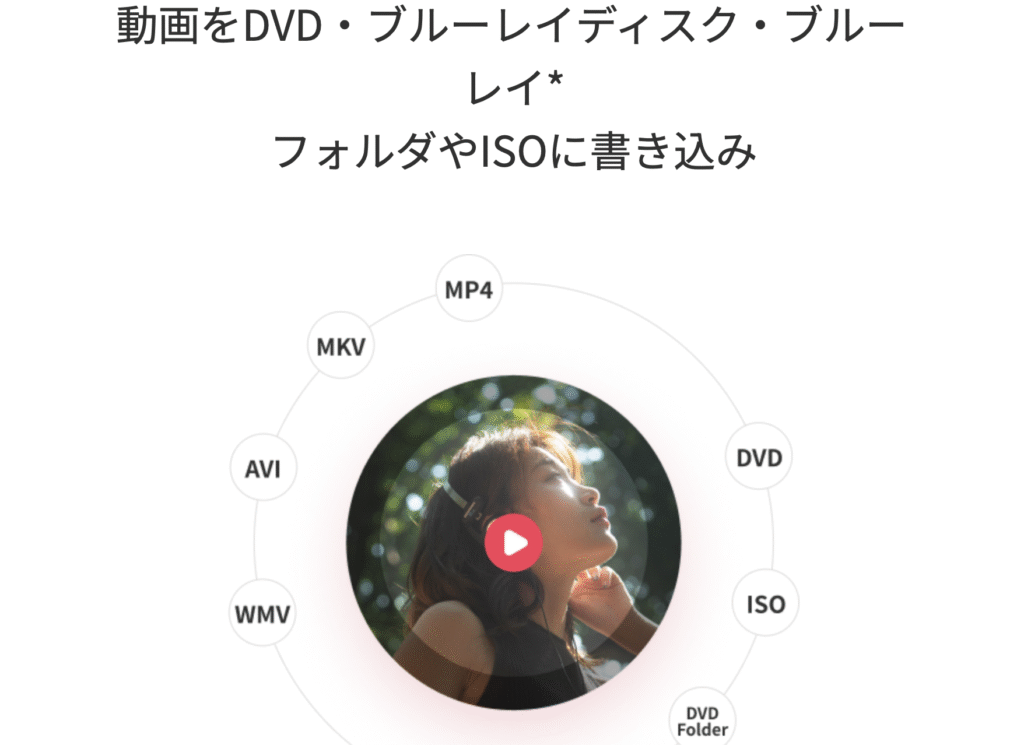
DVD Memoryを使えば、初心者でも家庭で簡単に高品質なDVDを作成できます。
基本の流れは「素材を取り込む」「編集して整える」「DVDに書き込む」の3ステップ。
専門知識は一切不要で、直感的な操作だけで思い出を形にできます。
ステップ① 動画・写真の読み込み
まずはDVDに収めたい素材を取り込みます。
DVD Memoryを起動後、「DVD作成」モードを選択。
動画や写真をドラッグ&ドロップで追加するだけでOKです。
スマホやカメラで撮ったファイルにも幅広く対応しており、形式の変換は不要です。
対応フォーマットの一例
| メディア | 形式 |
|---|---|
| 動画 | MP4、AVI、MOV、MKV、WMVなど |
| 写真 | JPG、PNG、BMPなど |
| 音声 | MP3、AAC、WAVなど |
取り込んだファイルは、画面上で並び替えたり、不要なものを削除したりも自由自在です。
ステップ② 編集とBGM設定
素材を追加したら、必要に応じて編集を行います。
カットや分割、テキスト挿入などの基本操作はすべて搭載されており、感動的なスライドショーも数分で完成します。
BGMの設定も簡単で、好みの音楽を追加するだけで印象的な仕上がりになります。
- 不要部分のカット(トリム)
- 動画の回転・分割・結合
- タイトルや字幕の挿入
- 写真のフェード効果
- 背景音楽の追加(MP3可)
DVD Memory内に用意されたテンプレート曲も使用可能なので、素材がなくても雰囲気のあるDVDを作成できます。
ステップ③ メニュー作成と書き込み
編集が終わったら、メニュー画面を作成してDVDに仕上げます。
豊富なテンプレートからデザインを選び、タイトルや背景画像を自由に設定できます。
BGM付きメニューも簡単に作成でき、まるで市販DVDのような仕上がりになります。
- DVDディスク(DVD-R / DVD+R)へ直接書き込み
- ISOファイルとしてPCに保存
- VIDEO_TSフォルダ形式での出力
書き込み速度は自動設定されますが、安定性重視なら「標準」または「低速」がおすすめです。
プレビューで最終確認できるため、失敗を防ぎやすいのも嬉しいポイントです。
DVD以外にも、スライドショー、基本動画編集など機能満載
DVD Memory以外のおすすめソフト比較
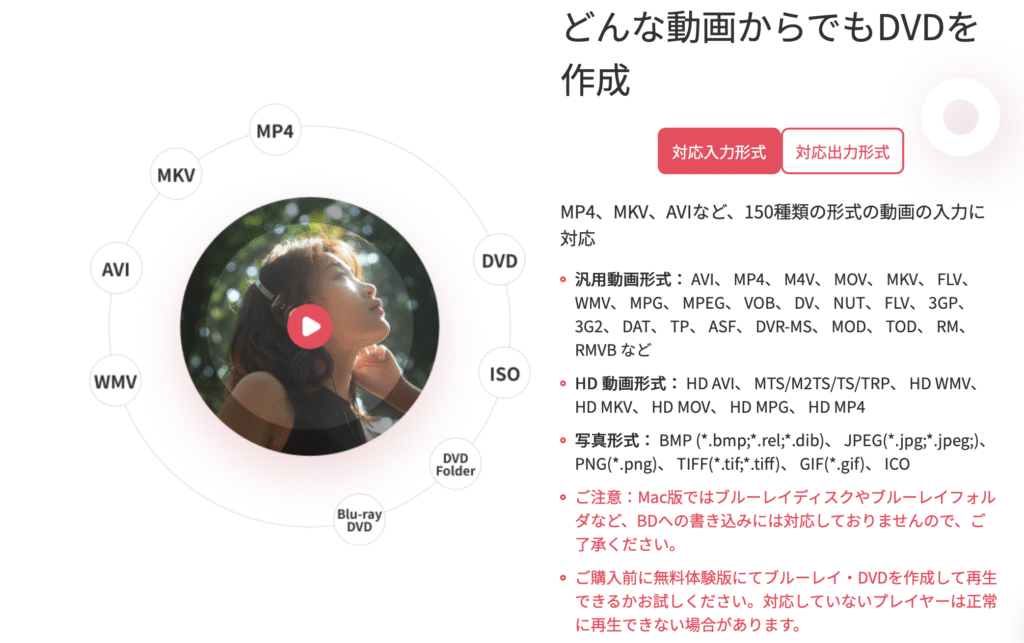
DVD Memoryは初心者向けとして非常に使いやすいDVD作成ソフトですが、他にも用途に応じて選べる優秀なソフトは数多く存在します。
ここでは、操作のしやすさや機能の充実度、価格などの視点から、代表的な3つのDVDオーサリングソフトを比較します。
自分に合った1本を見つけるための参考にしてください。
初心者でも扱いやすいソフトはどれ?
初心者にとって重要なのは、「説明書を読まずに直感で使えるかどうか」です。
以下の3製品はどれも高評価を得ていますが、操作性のシンプルさではDVD Memoryが群を抜いています。
とにかく手軽にDVDを作りたい人には最適です。
| ソフト名 | 操作のしやすさ | 特徴 |
|---|---|---|
| DVD Memory | ◎ | メニューやBGMも数クリックで設定可能 |
| Filmora | ◯ | 動画編集機能が豊富でエフェクトも多彩 |
| DVDFab DVD 作成 | △ | 高機能だがやや玄人向け。設定項目が多め |
直感操作を重視するならDVD Memory、映像編集も一緒にしたいならFilmora、出力品質や細かな調整重視ならDVDFabというように選ぶのがポイントです。
機能面・価格面でも比較して選びたい
DVD Memoryは永久ライセンスでも5,000円前後とコスパが良く、スライドショー作成やDVDメニューなど必要な機能を一通り網羅しています。
一方、Filmoraは高性能な動画編集ソフトで、装飾やタイトル付けにこだわる方にはおすすめです。
DVDFabはプロ並の画質・書き出し機能を備えており、映像美を求める人に向いています。
| ソフト名 | 機能の豊富さ | 価格(税込) | 備考 |
|---|---|---|---|
| DVD Memory | ◎ | 約4,980円〜 | スライドショー・テンプレ・ISO保存など充実 |
| Filmora(Wondershare) | ◎ | 約6,980円〜 | 動画編集中心。DVD書き出しは別機能 |
| DVDFab DVD 作成 | ◎ | 約6,490円〜 | 映像調整や高画質出力に対応。やや上級者向け |
選ぶ際には「何を重視するか」を明確にすることが重要です。
作業効率を重視するならDVD Memory、動画表現を高めたいならFilmora、高精細な仕上がりを求めるならDVDFabが向いています。
DVD以外にも、スライドショー、基本動画編集など機能満載
DVD Memoryに関するよくあるQ&A

DVD Memoryを使ってみたいけれど「互換性は?」「Macで使える?」「ロゴって消せるの?」といった疑問は多くの方が持っています。
ここでは、初心者がつまずきやすいポイントをあらかじめ解消できるよう、特に問い合わせの多い内容を中心にQ&A形式でまとめました。
Q1. 作成したDVDはすべてのプレーヤーで再生できますか?
基本的に、DVD Memoryで作成したディスクは多くの家庭用DVDプレーヤーで再生可能です。
ただし、再生トラブルを防ぐにはいくつかの設定ポイントを押さえる必要があります。
- 書き込み形式は「DVD-Video」を選ぶ
- ディスクは「DVD-R」を推奨(+Rは一部プレーヤーで非対応)
- 書き込み速度は「標準」または「低速」に設定
とくに古い再生機器や海外製プレーヤーでは相性問題が起きることもあります。
複数のプレーヤーでの再生チェックがおすすめです。
Q2. Macでも使えますか?機能の差はありますか?
DVD MemoryはWindowsだけでなくMacにも対応しており、macOSユーザーでも問題なくDVD作成が行えます。
ただし、一部の機能に制限があります。
Mac版とWindows版の主な違い
| 機能 | Windows版 | Mac版 |
|---|---|---|
| DVD作成 | ○ | ○ |
| Blu-ray書き込み | ○ | ✕(非対応) |
| ISOファイル保存 | ○ | ○ |
| メニューカスタマイズ | ○ | ○ |
macOS 10.15 Catalina以降が対象です。Blu-rayを作りたい場合はWindows環境を用意しましょう。
Q3. 無料版のウォーターマーク(ロゴ)は消せますか?
無料版では、完成したDVDの映像に「DVD Memory」のロゴが自動的に挿入されます。
これは透かし(ウォーターマーク)として常に表示されるため、見栄えを気にする方には不向きです。
- 有料版ライセンスの購入(公式サイトから可能)
- ソフト内で「ライセンス認証」すれば即時反映
- すでに作成したデータも再出力すればロゴなしで保存可能
友人や家族に渡す記念DVDを作る場合には、有料版の利用が推奨されます。
見た目の印象が大きく変わります。
DVD以外にも、スライドショー、基本動画編集など機能満載
DVD Memoryの使い方まとめ
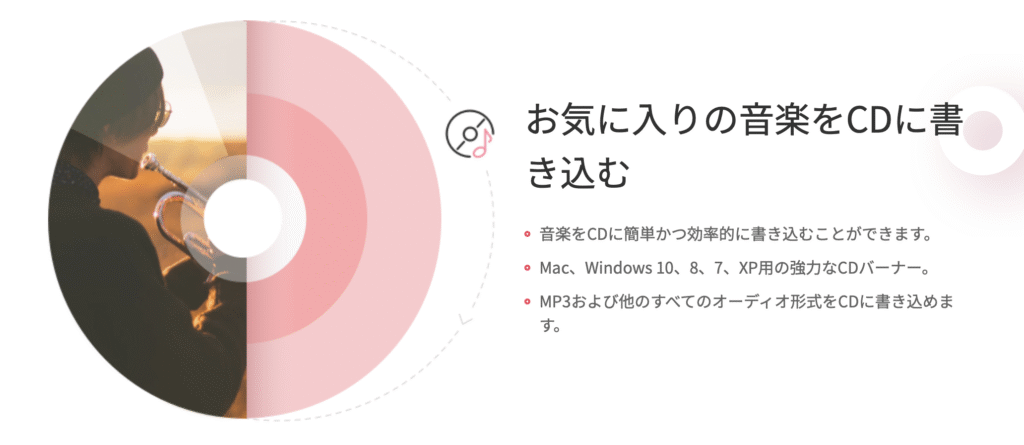
DVD Memoryは、パソコンが苦手な方でも安心して使えるDVD作成ソフトです。
とくに子どもの成長記録や家族行事の思い出を「見て楽しめる形」で残したい方にとって、シンプルな操作性と高い互換性を兼ね備えた便利なツールといえます。
記事内では、機能紹介から使い方、無料版と有料版の違い、口コミ評価、他ソフトとの比較まで、DVD Memoryの活用に役立つ情報を幅広くご紹介しました。
ここで、押さえておきたい重要ポイントをわかりやすく整理します。
記事のまとめポイント一覧は以下の通りです。
| チェックポイント | 内容 |
|---|---|
| 初心者にやさしい操作性 | 動画や写真をドラッグ&ドロップするだけで作業可能 |
| 思い出をDVDにできる安心感 | テレビで見られる形にすることで、家族や祖父母にも共有しやすい |
| 無料版には機能制限がある | ロゴの表示や保存形式に制限。プレゼント用には有料版が向いている |
| 他ソフトとの違いもチェックが必要 | 編集機能が豊富なFilmora、高画質重視ならDVDFabなども候補に入る |
| Macユーザーも使える(要確認) | Macでも使えるがBlu-ray作成は非対応。利用前にOSとの相性を確認することが重要 |
DVD Memoryは「難しい作業を抜きに、きちんと残せるDVDを作りたい」という方にぴったりです。
スマホやパソコンに溜まっている写真や動画を活かして、大切な人と一緒に思い出を楽しめるDVDを作ってみてはいかがでしょうか。
DVD Memoryはギフトにも記録用にも、活用シーンはさまざまです。
DVD以外にも、スライドショー、基本動画編集など機能満載


コメント