- 無料で使える録画ソフトで、編集までできるものはある?
- DemoCreatorの無料版と有料版の違いって何?
- Filmoraや他のソフトと比べて、本当にコスパが良いの?
「録画も編集もできる便利なソフトを探している」「でも、有料はちょっとハードルが高い…」そんな悩みを持つ方にぴったりなのが、WondershareのDemoCreator(デモクリエイター)です。
このソフトは、画面録画と動画編集が一体になったオールインワン型。
初心者でも操作が簡単で、動画作成に不慣れな方でもスムーズに使えます。
無料版でも多くの機能を試すことができ、有料版へ切り替えるかどうかは実際に使ってから判断できるのも魅力の一つです。
さらに、AIによる字幕生成やノイズ除去など最新の機能も搭載されており、録画・編集の作業時間をグッと短縮してくれます。
この記事では、DemoCreatorの特徴から無料・有料の違い、他ソフトとの比較、さらにはユーザーのリアルな口コミや使い方まで徹底解説します。
「動画編集に失敗したくない」「プロっぽく仕上げたい」そんなあなたに、最適なソリューションをお届けします。
高画質に「録画」 AIで簡単に「編集」できる
動画初心者でも簡単に使える!DemoCreatorの魅力とは?
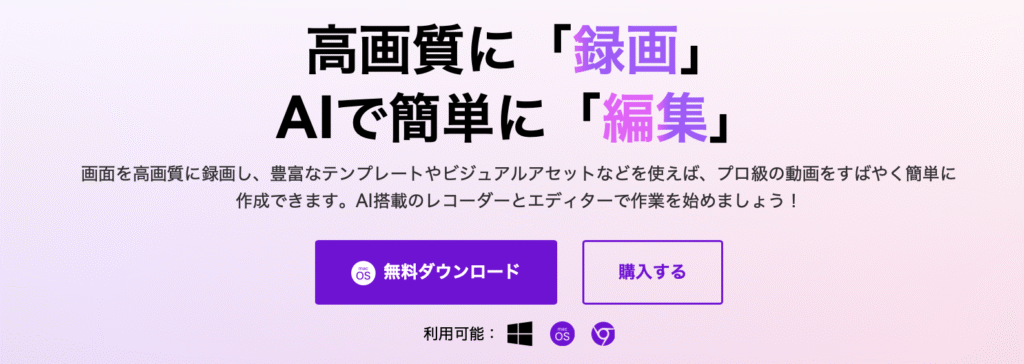
「動画編集ってむずかしそう」「録画ソフトと編集ソフトを分けて使うのが手間」そんな悩みを解消するのが、Wondershare社の『DemoCreator(デモクリエイター)』です。
このソフトは、画面録画と編集がひとつになった初心者向けのオールインワン動画作成ツール。
特に以下のような方にぴったりです。
- 無料で高性能な録画・編集ソフトを探している人
- 難しい操作は避けたい動画編集初心者
- 授業・研修・ゲーム実況など幅広いシーンで使いたい人
直感的なインターフェースに加え、AI機能が編集作業を自動でサポートしてくれるため、時短にもつながります。
録画から編集・保存までソフトひとつで完結
DemoCreatorの最大の特徴は、録画・編集・保存をひとつのソフトでまとめて行える点です。
一般的な動画制作では、録画と編集を別ソフトで行う必要がありますが、DemoCreatorならその必要がありません。
| 作業内容 | 通常(2ソフト) | DemoCreator使用時 |
|---|---|---|
| 録画 | 録画専用ソフトが必要 | ソフト内で録画可能 |
| 編集 | ファイルを移動して編集 | そのまま編集に移行できる |
| 保存・書き出し | 書き出し形式を選ぶ必要あり | プリセット選択でスムーズ |
面倒な作業の手間を減らせることで、制作スピードが格段にアップします。
副業動画や日々の教材作成にも使いやすい仕様です。
初心者でも安心して使えるシンプル操作
DemoCreatorは、動画編集初心者でもスムーズに使えるよう設計されています。
操作画面はすべて日本語で、各機能にはわかりやすいアイコンがついています。
- ドラッグ&ドロップだけで動画をカット・つなげられる
- 字幕や音楽の追加もマウス操作で完了
- 録画範囲もマウスで簡単に指定できる
- ソフト内に操作ガイドが表示される
実際のユーザーからは「感覚的に操作できた」「初めてでも戸惑わなかった」といった声が多数寄せられています。
高画質に「録画」 AIで簡単に「編集」できる
AI機能で動画編集を効率化
DemoCreatorには、編集作業を支援してくれるAI機能が豊富に搭載されています。
時間がかかる字幕づけやノイズ処理なども、AIが自動で対応してくれるため、短時間で高品質な動画が完成します。
| 機能名 | 内容 | 活用シーン |
|---|---|---|
| 自動字幕生成 | 音声を文字に変換し、字幕として自動表示 | 教育動画・マニュアル動画 |
| ノイズ除去 | 雑音を消して聞き取りやすい音声にする | 室内録音・Web会議記録など |
| オーディオ分離 | 声とBGMを分けて個別に編集できる | ナレーション付き動画・実況動画 |
| AI背景除去 | グリーンバックなしでも背景だけを削除できる | 商品紹介・プレゼン・Vlog |
| ボイスチェンジャー | 声を別人風に変えて遊べる機能 | エンタメ・子ども向けコンテンツ |
とくに字幕の自動挿入機能は、動画編集の大きな手間を省いてくれます。
短納期での制作や毎日更新するYouTube動画などにも最適です。
以下は、「無料版と有料版の違い」について、区切り線なしでリライトし、読みやすく整えた文章です。
高画質に「録画」 AIで簡単に「編集」できる
無料と有料どちらを選ぶ?DemoCreatorの機能差と価格をやさしく解説
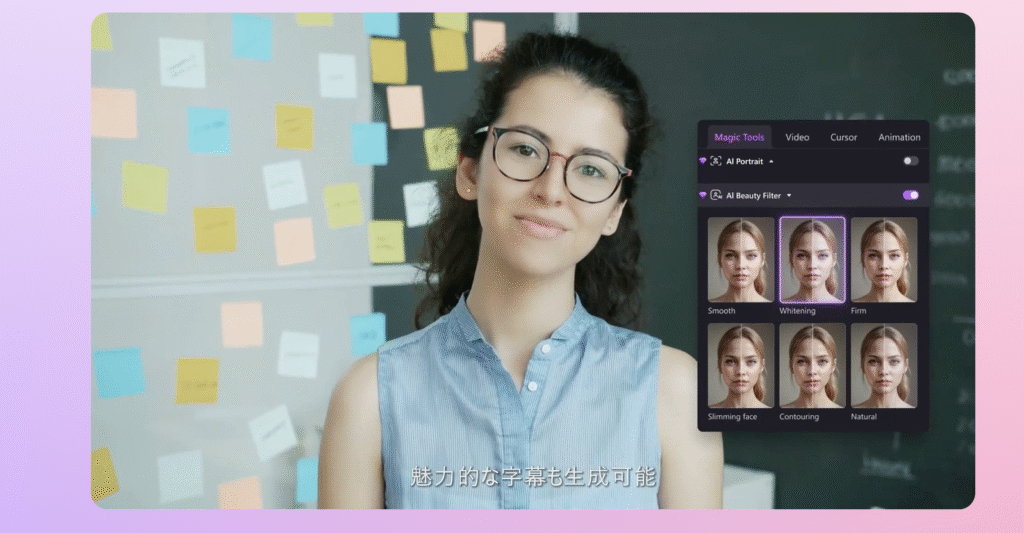
「DemoCreatorは無料でも使えるの?」「有料版にすると何が違うの?」こうした疑問にお応えするために、無料版と有料版の違いを分かりやすく整理しました。
DemoCreatorは、無料でも基本的な録画・編集機能を使えますが、本格的な動画制作や商用利用を目指すなら有料版がベストです。
無料版でできること・できないこと
DemoCreatorの無料版では、初めての方でも録画・簡易編集を体験できます。
ただし、以下のような制限があります。
| 項目 | 無料版の制限内容 |
|---|---|
| 録画時間 | 最大15分(バージョンにより異なる) |
| 出力動画の見た目 | 強制的に透かしロゴ(ウォーターマーク)が入る |
| 機能制限 | 一部テンプレートやAI機能は使用不可 |
| 商用利用 | 不可(あくまで個人利用のみ) |
| 書き出しフォーマット | 解像度や形式に制限あり |
注意点として、YouTubeやプレゼン資料など外部に公開したい動画には不向きです。
また、保存形式が制限されているため、作業の自由度も限られます。
有料ライセンスの種類と選び方
有料版には「月額ライセンス」「年間ライセンス」「永続ライセンス」の3種類があり、用途や期間に応じて選べます。
| プランタイプ | 特徴 | 向いている人 |
|---|---|---|
| 月額ライセンス | 1ヶ月ごと更新、手軽に始められる | 短期間だけ使いたい人、お試し目的 |
| 年間ライセンス | 12ヶ月契約、月あたりの料金が最も割安 | 半年以上使う予定のある人 |
| 永続ライセンス | 一度購入すればずっと使える買い切り形式 | 長く使いたい人、コスパ重視の方 |
長期利用や副業で動画を扱うなら、永続ライセンスが最もお得です。
お得に買うには?価格と割引のチェックポイント
DemoCreatorは公式サイトだけでなく、Amazon・Yahoo・楽天などのECサイトでも購入可能です。
販売時期によっては、割引クーポンやセールが行われていることもあるため、必ず比較してから購入しましょう。
| 購入チャネル | 特典やポイント |
|---|---|
| 公式サイト | 常に最新版を入手可能、時期限定クーポンあり |
| Amazon/Yahoo | 永続ライセンスが割引されていることが多い |
| 楽天市場 | ポイント還元を利用すれば実質価格が安くなる |
| キャンペーンページ | 期間限定のクーポンコード配布(例:20%オフなど) |
少しでもお得に始めたい方は、クーポンやポイント還元を活用して賢く購入するのがコツです。
最新の価格情報やキャンペーン内容は、購入前に必ずチェックしておきましょう。
高画質に「録画」 AIで簡単に「編集」できる
DemoCreatorの使い方ガイド|録画から編集・書き出しまでをやさしく解説
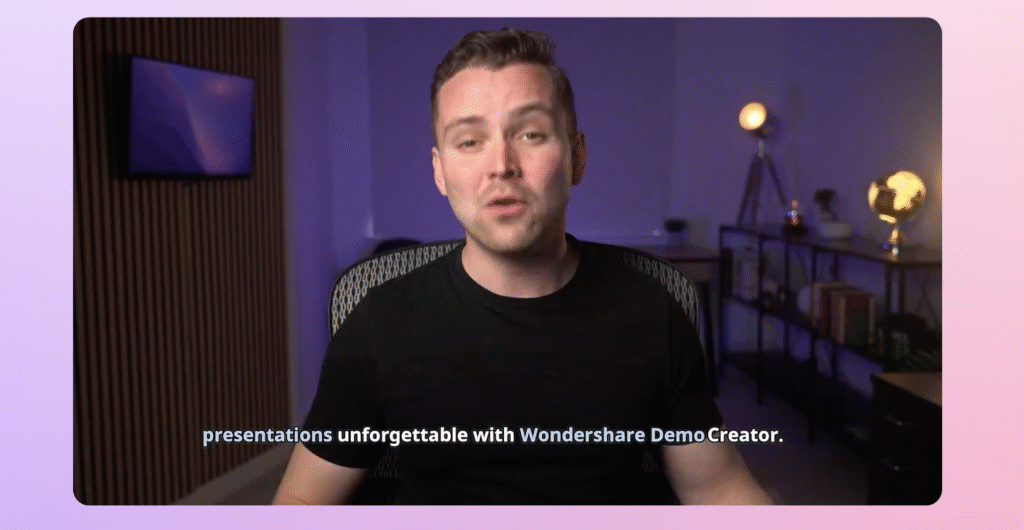
DemoCreatorは初心者でも扱いやすく、録画から編集、書き出しまでを一つのソフトで完結できる点が魅力です。
このパートでは、画像がなくても理解できるよう、操作手順をステップごとにわかりやすく紹介します。
画面録画の基本操作とポイント
録画機能はとても直感的で、マウス操作だけでスムーズに始められます。
- DemoCreatorを起動し、「キャプチャモード」を選択
- 録画範囲を「全画面」または「指定範囲」で選択
- 音声設定を「マイク」「PC音声」「両方」から選ぶ
- 必要ならWebカメラ録画もONに設定
- 「REC」ボタンをクリック → 録画開始(F10で停止)
- フレームレートは30fpsで通常録画、ゲームは60fps推奨
- 録画開始前にカウントダウンやマウスポインタの表示を確認
- 音声入力のレベルも事前にチェックしておくと安心です
編集画面の基本構成と操作
録画が終了すると、自動で編集画面に切り替わります。
画面は3つのパートに分かれており、初心者にもわかりやすいレイアウトです。
編集画面の構成
| パート | 役割 |
|---|---|
| 上部 | 素材パネル(テキスト・効果音・エフェクト)などの選択バー |
| 中央 | プレビュー画面で編集内容を確認できる |
| 下部 | タイムライン(映像・音声を並べて編集) |
よく使う操作:
| 編集内容 | 操作方法 |
|---|---|
| カット | タイムラインで範囲を指定 → 削除ボタンをクリック |
| テキスト追加 | 素材パネルからタイムラインにドラッグ&ドロップ |
| 音声・BGM追加 | 内蔵ライブラリから選択、または外部音源を挿入 |
| 再生速度変更 | 右クリック →「速度を調整」から設定変更可能 |
すべての操作がマウス中心で完了するため、編集初心者でも安心です。
字幕・エフェクト・音声編集の使い方
DemoCreatorでは字幕やエフェクト、音声の調整も簡単に行えます。
- 画面切り替え(トランジション)…フェード、スライドなど
- カーソル強調…マウス操作を目立たせたいプレゼンに最適
- モーショントラッキング…対象を自動で追尾して強調表示
- 音声をAIで自動認識して字幕化
- 自分で入力する場合も、フォントや色を細かくカスタマイズ可能
- BGMと音声を別トラックで管理できる
- ノイズ除去、エコー軽減、自動音量調整にも対応
これらを活用することで、動画の完成度を一気に高められます。
高画質に「録画」 AIで簡単に「編集」できる
ゲーム実況・プレゼン動画にも最適な構成
DemoCreatorは、ビジネス用からエンタメ用途まで幅広く対応しています。
- ゲーム画面+実況音声を同時録音
- 顔出し配信ならWebカメラ機能も併用
- 「ゲームモード」で滑らかな画面録画が可能
- スライドをフルスクリーンで録画
- Webカメラで話者の映像をワイプ表示
- 注釈ツールで重要なポイントを強調
どちらの用途でも、録画・編集・保存をすべてDemoCreatorひとつで完結できるため、他ソフトとの併用は不要です。
初めての動画編集でも、すぐに“使える動画”が仕上がるのがこのソフトの強みです。
高画質に「録画」 AIで簡単に「編集」できる
他の動画編集ソフトと比較してわかるDemoCreatorの強み
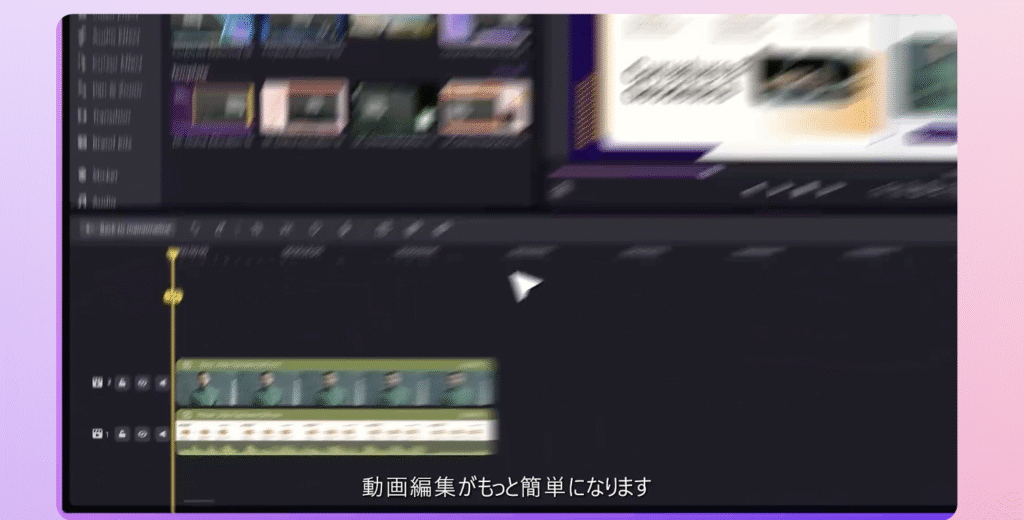
動画編集や画面録画のソフトは数多くありますが、その中でもDemoCreatorが選ばれる理由は何か。FilmoraやBandicam、OBSなど代表的なソフトと比較しながら、それぞれの違いや適した用途を整理します。
同じWondershare製:Filmoraとの違い
DemoCreatorとよく比較されるのが、同じ会社が提供する「Filmora」です。
名前は似ていますが、設計思想と得意な用途がまったく異なります。
| 比較ポイント | DemoCreator | Filmora |
|---|---|---|
| 用途の中心 | 録画+編集(解説や実況向け) | 編集特化(映像演出メイン) |
| 録画機能 | 高性能・実用レベル | 付属レベル |
| 編集タイプ | 実用性重視(字幕・カーソルなど) | 映像表現重視(エフェクト豊富) |
| AI機能 | 字幕生成・ノイズ除去など収録向け | 編集支援・自動演出機能が中心 |
| 操作難易度 | やさしい(初心者向け) | やや高め(中級者以上) |
録画やナレーション付きの動画を手軽に作りたいならDemoCreator、映像そのものに凝りたい人にはFilmoraがおすすめです。
録画専用ソフトとの違い:Bandicam・OBSと比較
録画だけが目的の場合は、BandicamやOBS Studioを候補に入れる方も多いです。
ここでは録画機能にフォーカスして、違いを整理します。
| ソフト | 録画性能 | 編集機能 | 操作性 | 初心者向け |
|---|---|---|---|---|
| DemoCreator | ◎ ゲーム録画も対応 | ◎ 内蔵編集機能あり | ◎ 簡単 | ★★★★★ |
| Bandicam | ◎ 高品質 | × 外部ソフトが必要 | ○ 標準的 | ★★☆☆☆ |
| OBS Studio | ◎ 無料・高機能 | × 編集非対応 | △ 設定が複雑 | ★☆☆☆☆ |
録画から編集・保存まで1つのソフトで完結させたいなら、DemoCreatorがもっとも効率的です。
編集が不要で録画だけ済めばよいなら、軽量なBandicamや無料のOBSも候補になります。
初心者にやさしいのはどれ?
動画編集初心者にとって最も大切なのは、迷わず使えて、失敗しづらいことです。
初心者向け評価をランキング形式でまとめました。
| 初心者向き | ソフト名 | 特徴 |
|---|---|---|
| ★★★★★ | DemoCreator | 録画も編集も直感操作、すぐに使える |
| ★★★☆☆ | Filmora | 高機能だが多少学習が必要 |
| ★★☆☆☆ | Bandicam | 録画のみでシンプル、編集は別途必要 |
| ★☆☆☆☆ | OBS Studio | 高性能だが操作に慣れが必要 |
DemoCreatorは、録画と編集のバランスが取れており、初めての動画制作にも安心して使える構成です。
チュートリアルや操作ガイドも充実しているため、誰でもすぐに使いこなせます。
高画質に「録画」 AIで簡単に「編集」できる
DemoCreator利用者の口コミ・評判まとめ
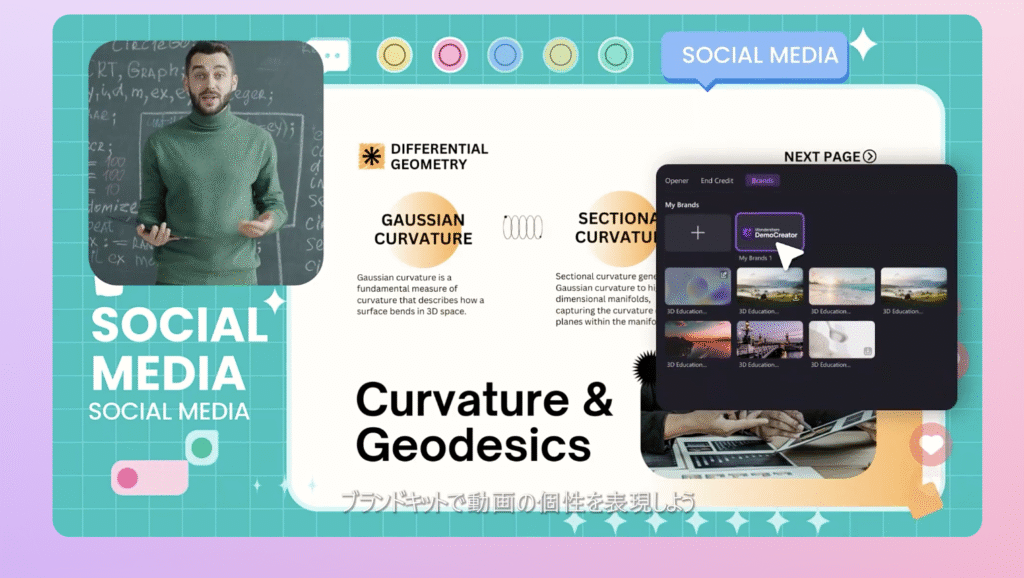
DemoCreatorの実際の使い心地はどうなのか。
SNSやレビューサイト、個人ブログの投稿からリアルな声を集め、無料ユーザーと有料ユーザーに分けて紹介します。
使用前の不安を解消したい方に役立つ内容です。
無料版ユーザーの感想と注意点
無料版は「まず試してみたい」「初心者でも始めやすい」といった理由で利用する人が多く、録画と編集の基本操作については評価が高めです。
- UIが見やすく直感的に操作できる
- 録画から編集への流れがスムーズ
- テンプレートが充実していて動画の見た目が良くなる
- 出力された動画に透かしロゴが入る
- 録画時間に制限があり、長時間の収録には不向き
- AI字幕など一部の便利機能は利用不可
無料版は「とりあえず触ってみたい」という方には十分な機能がありますが、継続利用や本格的な動画制作には物足りなさもあるようです。
有料ユーザーの満足度とリアルな声
有料ライセンスを購入したユーザーの多くは「コスパが良い」「実用性が高い」といった点で満足しており、特に買い切り型の永続ライセンスの人気が高いです。
- 録画も編集もこの価格でできるのはかなりお得
- 自動字幕やノイズ除去などのAI機能が便利
- プレゼン資料や業務用途にも使えて応用範囲が広い
Wondershare DemoCreator|PC画面録画様(@DemoCreator_JP)より
— おもち🌻👧4y (@tatata_41) April 19, 2025
猫の日キャンペーンに当選でデジタルギフト(500円分)をいただきました!
ご報告遅くなりすみません💦
大切に使わせていただきます🐈!
ありがとうございました^ >ᴗ<^#もちもちおもちの当選報告 pic.twitter.com/0VVTSNuJ0a
ありがとうございます。
— スピコアアイドルのエンターテインメント始動/2025年4月27日デビュー予定 (@idolmemberinfo) April 16, 2025
3teneという配信アプリとOBS Studio(モーションキャプチャ)があればウェブカメラはなんでもいいっぽいです。
しかし難しそうです。。。
DemoCreatorの方が簡単そうですね。
一度これ試してみます!
これ見るとDemoCreatorというので配信出来そうですねhttps://t.co/P89T27q77K
— Coakira (@akiradeath) April 16, 2025
最近Vroidでアバター作ったんだがこれ使ってツイキャス、YOUTUBEの生配信とかってできますか?
— スピコアアイドルのエンターテインメント始動/2025年4月27日デビュー予定 (@idolmemberinfo) April 16, 2025
DemoCreator使ってVroid Hubに接続しながら配信するって事?
Hubには登録しています。
ナウい機械を使えるようになりたい。
- 自動字幕の精度が完璧ではない(誤変換あり)
- エフェクト数は他社製品に比べてやや控えめ
- Mac版はアップデートのタイミングが遅れる傾向がある
OBS Studioで検索すると、「OBS Studio公式サイト日本語版」っていうのが一番上に表示されるけど、クリックした先はdemocreatorのダウンロードサイトになってた。どんなソフトなのか知らないけどユーザーを騙してダウンロードさせるdemocreatorは悪質
— 衣更 大羽 (@Isara_Tau) March 25, 2025
OBSはポンコツだしDemoCreatorはケチだしで未だに録画に手こずるのホント何なの
— グレービー (@GB_riskma) March 2, 2025
DemoCreator Spark ぼかし機能がほしいな。
— eims (@_eims_) January 10, 2025
モザイクもパラメータ変更できないからより粗いモザイクにしたいときに不便。
全体としては「買ってよかった」という声が多く、初心者から業務利用まで幅広い層に支持されています。
トラブルや不具合への対応
一部のユーザーからは、設定ミスやPCスペックの問題によるエラー報告も見られました。
以下はよくある症状とその解決方法のまとめです。
| よくある不具合 | 主な原因 | 解決方法 |
|---|---|---|
| 録画画面が真っ黒になる | GPU未対応や権限不足 | 管理者権限で起動、グラフィック設定の見直し |
| 音が録音されない | マイク設定ミスやミュート状態 | 音声デバイス設定を確認、ミュート解除 |
| 書き出し時に落ちる | メモリ不足や高すぎる解像度設定 | 解像度を下げる、不要なキャッシュを削除 |
設定を見直すことで多くのトラブルは解消できます。
加えて、サポート対応が丁寧で早いという意見も多く、困ったときにも安心できる体制が整っています。
高画質に「録画」 AIで簡単に「編集」できる
DemoCreatorが選ばれる理由とメリット
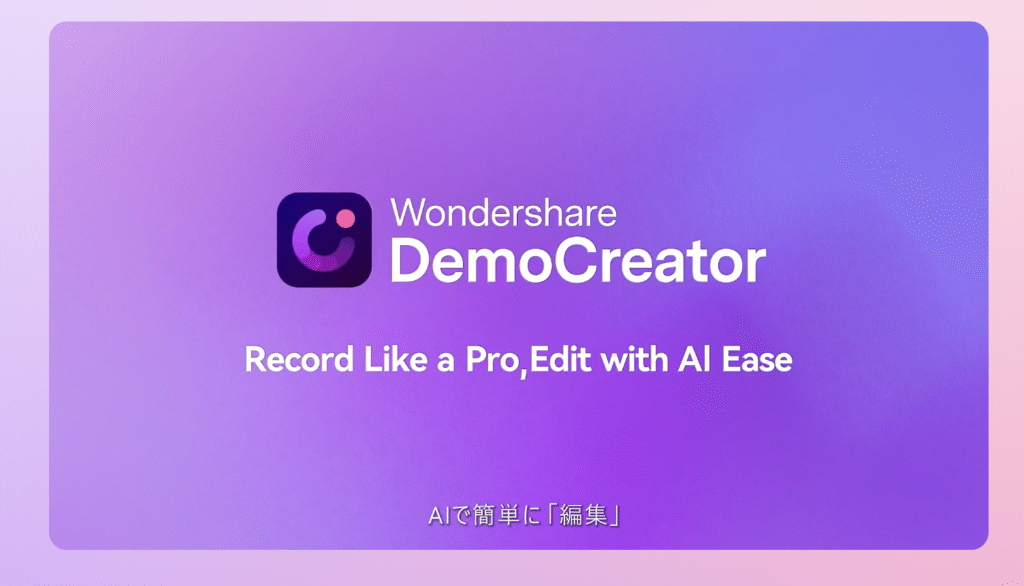
動画編集ソフトは多数ありますが、その中でDemoCreatorが多くのユーザーに選ばれているのには明確な理由があります。
録画と編集を1つのアプリで完結できる利便性に加え、初心者でもプロ並みの動画が作れる操作性と機能性が高く評価されています。
録画と編集が1つで済むから時間を節約できる
DemoCreatorの最大の魅力は、画面録画から編集、書き出しまでをすべて1つのソフト内で完結できることです。
他のソフトのように録画と編集を別々に用意する必要がないため、作業効率が大幅にアップします。
| 操作項目 | DemoCreator(オールインワン) | 他ソフト(別アプリ併用) |
|---|---|---|
| 録画 | アプリ内で完結 | 別ソフトが必要 |
| 編集 | 録画後すぐ編集画面へ移行 | 動画を別アプリに読み込み直す必要あり |
| エクスポート設定 | プリセット選択で即完了 | 手動で形式や解像度を設定 |
録画と編集の切り替えが不要なことで、全体の作業時間は約30〜50%短縮されると言われています。
特に副業で動画制作をしている方や短時間で成果を求められる仕事では大きなメリットです。
初心者でもプロ並みの動画を作れる
DemoCreatorは、動画編集に慣れていない人でも高品質な作品を作れる設計がされています。
操作画面がシンプルでわかりやすく、テンプレートやAI機能を組み合わせるだけで、見栄えの良い仕上がりになります。
- HD〜4K画質の録画に対応(最大60fps)
- AIによる自動字幕生成とノイズ除去
- テロップ・タイトル・BGMなどのテンプレートが豊富
- スライドや画面に動きをつけるトランジション機能
- ソフト内に使い方のチュートリアルも完備
録画後に少し編集を加えるだけで、ナレーション付きの解説動画やレビュー動画などもすぐに作成できます。
ビジネスやYouTubeでも活用されている
DemoCreatorは趣味だけでなく、ビジネス現場や収益化を目指す動画制作にも幅広く活用されています。
講義や研修、プレゼン資料の録画、商品紹介動画など、実務に役立つ用途にもしっかり対応しています。
| 活用場面 | 利用方法 | 想定ユーザー |
|---|---|---|
| 教育・研修 | スライド資料を表示しながら録音+字幕を自動挿入 | 教師、研修担当者 |
| マーケティング動画 | 商品画面を録画+強調エフェクトで訴求力アップ | 営業担当、販促担当者 |
| オンライン講座 | 話しながら録画→編集→テキストや効果音を追加 | 講師、教育コンテンツ制作者 |
| YouTube動画制作 | ゲーム実況、レビュー、Vlogなど全般に対応 | 副業クリエイター、個人配信者 |
商用利用を検討している方は、有料ライセンスの購入が必要です。
無料版は個人利用限定となっているため注意しましょう。
DemoCreatorなら、1本のソフトで「収録+編集+公開」までスムーズに進められます。
以下はご要望に沿って、区切り線なし・全体リライト・読みやすさと簡潔さを重視して書き直した「よくあるトラブルとその対処法」の内容です。
高画質に「録画」 AIで簡単に「編集」できる
DemoCreatorよくあるトラブルとその対処法
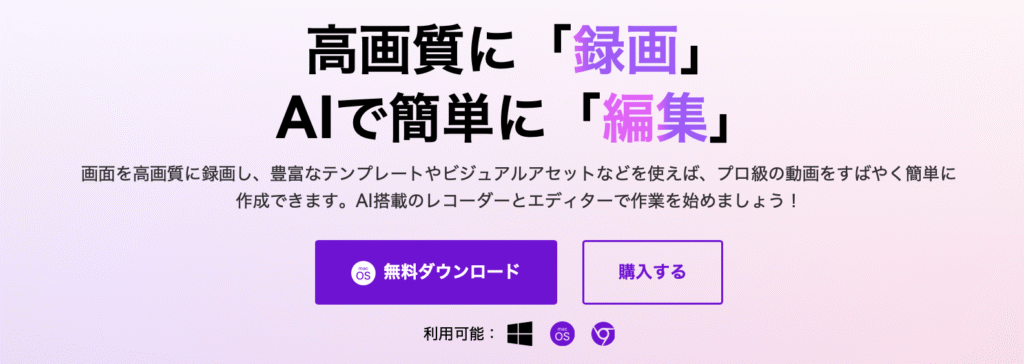
DemoCreatorは初心者でも使いやすい設計ですが、環境や設定によっては「録画ができない」「音が入らない」といったトラブルが起きることもあります。
ここでは、実際によくあるエラーとその原因、対処法をまとめて解説します。
録画ができない・音が入らない場合の対処法
録画開始ができなかったり、音声が録音されない場合は、パソコンの設定や権限に原因があるケースがほとんどです。
| 症状 | 主な原因 | 解決策 |
|---|---|---|
| 録画が開始できない | アプリが管理者権限で起動されていない | アプリを「管理者として実行」 |
| 音声が録音されない | マイクがミュート/システム設定と不一致 | マイクの有効化と音量確認 |
| 映像が真っ黒になる | 録画対象アプリの制限やグラフィック設定の不具合 | GPU設定を切り替える/録画対象を変更 |
| 映像と音声がずれる | パソコンの処理能力が不足/バックグラウンド負荷が大きい | 他のアプリを終了/再起動で負荷を軽減 |
録音関係のトラブルは、PCの音声設定とDemoCreator内の設定が一致しているかがカギです。
OS側の「録音デバイス」設定も一度見直しましょう。
書き出し(エクスポート)時にエラーが出るとき
動画の編集や録画は問題ないのに、書き出し時にエラーになるという声もあります。
主な原因と解決方法は以下のとおりです。
| 症状 | 主な原因 | 解決策 |
|---|---|---|
| 書き出し失敗のエラーメッセージが出る | 保存先フォルダに書き込み権限がない | デスクトップなど別の場所に保存先を変更 |
| 書き出し中にソフトが強制終了する | 高解像度の動画設定やメモリ不足 | 解像度を下げる/PCの空き容量を確保 |
| 書き出されたファイルが保存されない | 保存形式や設定が非対応になっている | MP4/1080pなどの標準形式に戻して再出力 |
| 音声だけ出力されない | 音声トラックの誤設定/オーディオ分離のミス | オーディオ設定を確認/音声を別トラックに移動する |
トラブル時は、まず保存設定を初期状態に戻すのが基本です。
GPU設定をオフに切り替えると安定することもあります。
サポートセンターの活用方法
自力で解決できない場合は、Wondershareの公式サポートを利用するのが確実です。
メールやチャットのサポートがあり、有料ユーザーには優先対応も用意されています。
| サポート方法 | 対応条件 | 備考 |
|---|---|---|
| メールサポート | 無料・有料共通 | 通常48時間以内に返信あり |
| チャットサポート | 有料ライセンス | 平日10:00〜17:00に対応 |
| 公式FAQ・ブログ | すべてのユーザー可 | よくある質問や対処法が詳しく掲載されている |
不具合の多くは設定の見直しや保存方法の工夫で解決できますが、困ったときには遠慮せずサポートに問い合わせましょう。
DemoCreatorはサポート体制が整っているため、初心者でも安心して使い続けられる環境が用意されています。
高画質に「録画」 AIで簡単に「編集」できる
DemoCreatorはどんな人におすすめ?向いているユーザー像
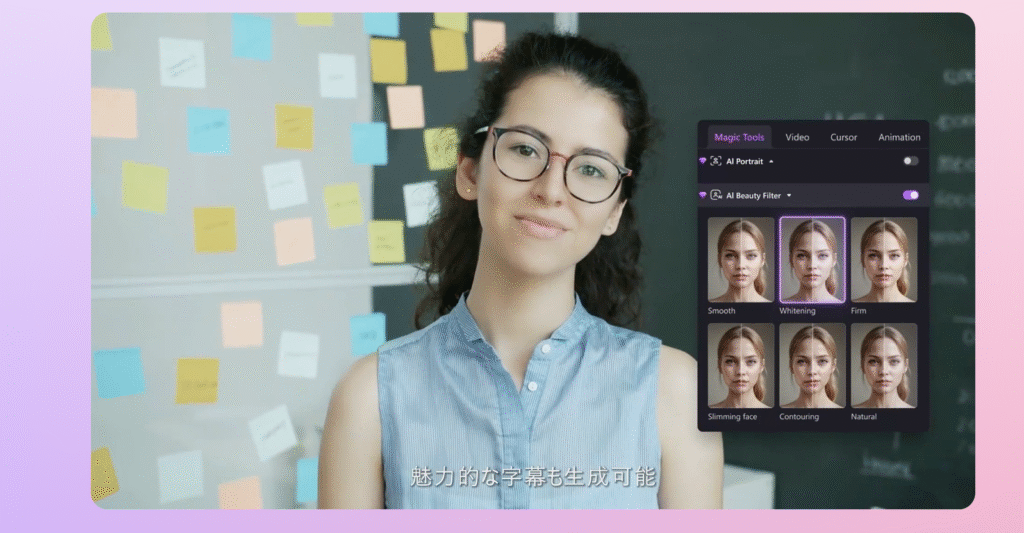
DemoCreatorは、初心者から副業クリエイター、ビジネス用途まで幅広く活用できる動画編集・録画ソフトです。
ここでは、目的や使い方に応じてどんな人にぴったりなのかを具体的に紹介します。
初心者や副業でYouTubeを始めたい人
動画編集に初めて挑戦する方でも安心して使える設計です。
画面は日本語表示でわかりやすく、ドラッグ&ドロップ操作が中心なので、直感的に使えます。
自動字幕やテンプレート機能が充実しているため、時間がなくても高品質な動画が作れます。
特に、Vlog・ゲーム実況・解説系動画との相性が良く、YouTubeを始めたい方には最適なスタートツールです。
教育やビジネス用途で動画を作りたい人
プレゼン資料や授業スライドを録画し、わかりやすく解説動画にまとめることができます。
マイクとWebカメラの同時録画にも対応しており、オンライン授業や研修動画の作成にも向いています。
注釈や強調ツール、落ち着いたテンプレートなどもあり、視聴者に伝わりやすい資料動画が短時間で完成します。
コスパを重視したい人
DemoCreatorは機能が充実しているのに、買い切り価格は約7,000円とリーズナブル。
年間プランでも約5,000円と負担が少なく、継続課金が気になる人にも優しい設計です。
他社ソフトと比べてもコストパフォーマンスは非常に高く、必要な機能が揃っていて追加課金なしでも十分活用できます。
| 比較項目 | DemoCreator | 他社ソフト(例:Filmora) |
|---|---|---|
| 永続ライセンス価格 | 約7,000円 | 約10,000円 |
| 年間サブスク費用 | 約5,000円 | 約9,000円 |
| 主要機能の範囲 | すべて基本プラン内で完結 | 一部は有料アドオンが必要 |
DemoCreatorは「無駄なく」「手間なく」「高品質に」動画を作りたい人にとって、もっともバランスの良いソフトです。
初めての動画制作でも不安なく始められ、続けるほどに活用の幅が広がります。
高画質に「録画」 AIで簡単に「編集」できる
DemoCreatorに関するよくある質問
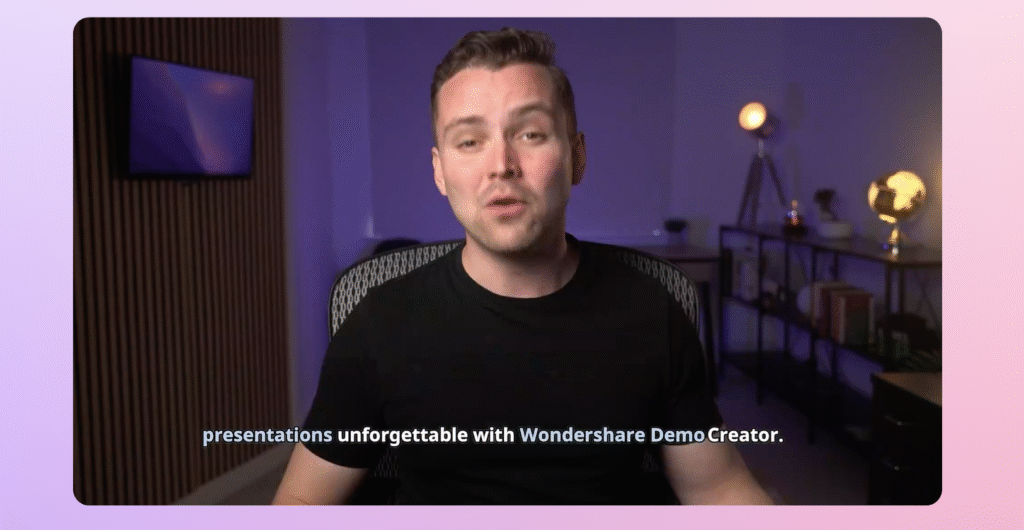
Q1:無料版はいつまで使える?制限はありますか?
無料版には使用期限はありませんが、機能にいくつか制限があります。
録画した動画にはウォーターマーク(透かしロゴ)が入り、一部エフェクトやAI機能は使用できません。
また、商用利用もできません。
本格的な利用を考えている場合は、有料版の購入をおすすめします。
Q2:DemoCreatorは複数のパソコンで使えますか?
基本的に、1ライセンスにつき1台のPCに限られます。
永続ライセンスを購入している場合、パソコンを買い替える際などは、Wondershareのサポートに問い合わせれば再アクティベートが可能です。
Q3:OBSなど他の録画ソフトと併用できますか?
OBSやBandicamなど他の録画ソフトとの併用は可能ですが、同時に起動すると競合することがあります。
録画はOBS、編集はDemoCreatorなど、用途を分けて使うのがおすすめです。
高画質に「録画」 AIで簡単に「編集」できる
まとめ:DemoCreatorは初心者でも手軽に動画が作れる
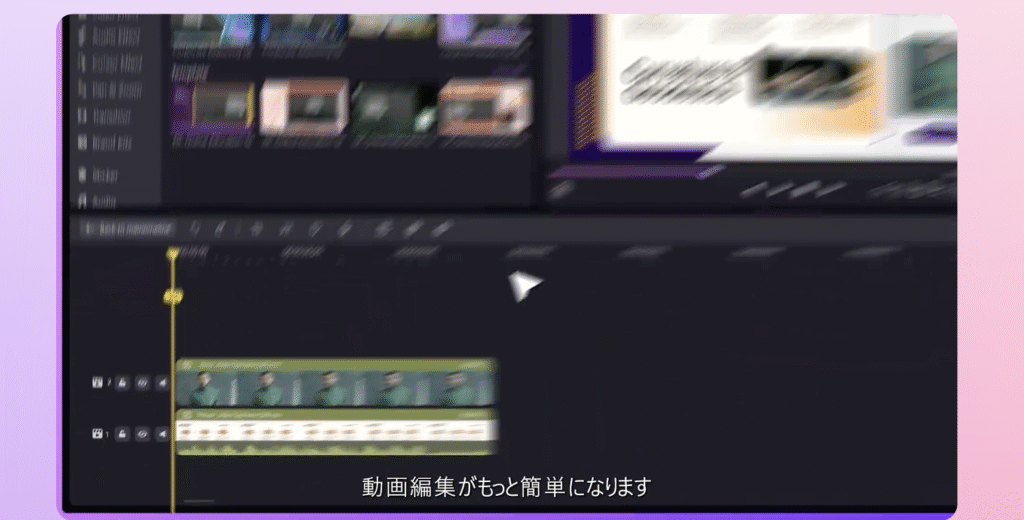
DemoCreatorは、録画から編集、書き出しまでを1本でこなせる動画制作ソフトです。
直感的に使える操作画面と豊富なAI機能により、初心者でも手軽に高品質な動画が作れるのが魅力です。
コストパフォーマンスも高く、副業や教育、業務用にも幅広く対応できます。
- 録画・編集・書き出しがすべて1つのソフトで完結
- 無料版でも試用には十分だが、有料版で機能が全解放
- AI字幕・ノイズ除去など効率的な作業を助けるツールが充実
- 永続ライセンスがあり、買い切り派にも最適
- 他ソフトと比べて、初心者や副業、ビジネス活用に向いている
- 動画編集をこれから始める初心者
- 副業でYouTube動画を作りたい人
- 研修・教育・商品説明など業務用途で使いたい方
- コスパよく動画制作を始めたい人
まずは無料版を試し、使い心地を確認してから有料プランを検討すると失敗がありません。
高画質に「録画」 AIで簡単に「編集」できる


コメント